Samsung SM-T705 Uživatelský manuál
Procházejte online nebo si stáhněte Uživatelský manuál pro Chytré telephony Samsung SM-T705. Samsung SM-T705 User Manual (Lollipop) Uživatelská příručka
- Strana / 210
- Tabulka s obsahem
- KNIHY
- Korisnički priručnik 1
- Uređaj i upravljanje 4
- Prvo pročitajte ovo 5
- Ikone uputa 6
- Sadržaj pakiranja 7
- Prikaz uređaja 8
- Uporaba SIM ili USIM kartice 10
- Vađenje SIM ili USIM kartice 11
- Punjenje baterije 11
- Upotreba memorijske kartice 13
- Uklanjanje memorijske kartice 14
- Osnovne funkcije 17
- Dodirivanje i držanje 18
- Povlačenje 18
- Dvostruki dodir 18
- Povlačenje prstima 19
- Širenje i skupljanje prstiju 19
- Prikaz početnog zaslona 20
- Zaslon aplikacija 21
- Ikone za indikaciju 22
- Uporaba okvira obavijesti 23
- Uporaba okvira brzih postavki 25
- Otvaranje aplikacija 27
- Trg. Play 28
- Upravljanje aplikacijama 28
- Promjene jezika unosa 30
- Snimka zaslona 31
- Moje Datoteke 32
- Pregledavanje datoteka 33
- Funkcija štednje energije 34
- Prikaz pomoći za uređaj 35
- Mrežno spajanje 36
- Uporaba USB povezivanja 39
- Uporaba Bluetooth povezivanja 39
- Internet 40
- Pokreti i korisne funkcije 41
- Pametno upozorenje 42
- Utišaj/pauziraj 42
- Snimanje zaslona dlanom 43
- Podešavanje veličine prozora 46
- Personaliziranje 50
- Upravljanje mapama 51
- Upravljanje okvirima 51
- Dodavanje widgeta ili okvira 52
- Podešavanje veličine widgeta 53
- Pomicanje widgeta 54
- Uklanjanje okvira 54
- Promjena načina prikaza 54
- Skrivanje aplikacija 54
- Premještanje stavki 55
- Kreiranje mapa 55
- Podešavanje pozadina 56
- Promjena zvukova zvona 56
- Otisak prsta 57
- Registriranje otisaka prstiju 59
- Promjena alternativne lozinke 60
- Višestruki korisnici 63
- Podešavanje računa 65
- Upućivanje poziva 66
- Predviđanje brojeva 68
- Primanje poziva 69
- Mogućnosti tijekom poziva 70
- Tijekom video poziva 72
- Dodavanje kontakata 73
- Upravljanje kontaktima 74
- Upravljanje grupama 75
- Spajanje kontakata s računima 75
- Uvoz i izvoz kontakata 75
- Traženje kontakata 76
- Poruke i e-pošta 77
- Slanje odgođenih poruka 78
- Pregled dolaznih poruka 79
- Postavljanje računa e-pošte 80
- Slanje poruka 80
- Pristupanje dodatnim opcijama 81
- Čitanje poruka 82
- Osnovno snimanje 83
- Udaljeno tražilo 85
- Način fotografiranja 86
- Panorama 87
- HDR (Bogati ton) 88
- Dvost. kam 88
- Postavke kamere 89
- Galerija 92
- Odabir opcije razlučivosti 93
- Foto studio 94
- Kolaž studio 96
- Snim. i više 97
- Video uređivanje 98
- Rezač videozapisa 99
- Postavke galerije 100
- Multimedija 101
- Kreiranje popisa pjesama 102
- Reprodukcija videozapisa 104
- Uređivanje videozapisa 105
- Korisne aplikacije i funkcije 107
- Roditeljska kontrola 109
- S Finder 110
- S Planer 111
- Brisanje događaja ili zadatka 113
- O aplikaciji S Voice 114
- Podešavanje jezika 114
- Uporaba aplikacije S Voice 114
- Promjena naredbe aktivacije 115
- Kalkulator 116
- Smart Remote 117
- Spajanje na televizor 118
- O WebEx-u 121
- Prijavljivanje na račun 122
- Kreiranje sastanka 123
- Pridruživanje sastanku 126
- My Meetings 128
- Pokretanje sastanka 129
- Dijeljenje zaslona 130
- Izmjena izlagača 131
- Businessweek+ 132
- Evernote 134
- Flipboard 135
- Hancom Office Viewer 136
- Čitanje dokumenata 137
- Upravljanje dokumentima 139
- Google aplikacije 140
- Spajanje s drugim uređajima 142
- Slanje i primanje podataka 143
- Wi-Fi Direct 144
- Prekidanje veze s uređajem 145
- Brzo spajanje 146
- Dijeljenje sadržaja 147
- SideSync 3.0 148
- Unos teksta 152
- Remote PC 154
- Registriranje uređaja 155
- Registriranje računala 155
- Odspajanje uređaja i računala 158
- Screen Mirroring 159
- Prikaz sadržaja na televizoru 160
- Mobilni ispis 161
- Uređaj i upravljanje podacima 162
- Spojite kao medijski uređaj 163
- Uporaba Google računa 164
- Uporaba Samsung računa 165
- Postavke 166
- Bluetooth 167
- Profil Bez mreže 168
- Ubrzivač skidanja 168
- Korištenje podataka 169
- Lokacija 169
- Više mreža 169
- Uređaji u blizini 170
- Zvukovi i obavijesti 171
- Pozadina 172
- Zaslon zaključavanja 173
- Više prozora 173
- Ploča obavijesti 174
- Alatni okvir 174
- Pristupačnost 175
- Korisnici 175
- Privatni način 175
- Skener otiska prsta 175
- OPĆENITO 176
- Samsung tipkovnica 177
- Google unos teksta govorom 177
- Datum i vrijeme 178
- Baterija 179
- Štednja baterije 179
- Sigurnost 180
- APLIKACIJE 181
- Promjena jedinica čitanja 187
- Pauziranje opcije TalkBack 188
- Čitanje šifri naglas 191
- Unos teksta pomoću tipkovnice 192
- Glasovni unos teksta 193
- Promjena veličine slova 194
- Povećanje zaslona 194
- Izmjena boja zaslona 195
- Podešavanje boje 195
- Postavke teksta podnaslova 196
- Isključivanje svih zvukova 196
- Podešavanje balansa zvuka 197
- Mono zvuk 197
- Izbornik pomagača 198
- Uređivanje pomoćnih izbornika 199
- Kontrola interakcije 200
- Prikaz usluga pristupačnosti 202
- Uređaj se ne uključuje 203
- Pozivi se ne spajaju 204
- Jeka zvukova tijekom poziva 205
- Ikona baterije je prazna 205
- Vaš uređaj je vruć na dodir 206
- Uklanjanje baterije 209
- Autorsko pravo 210
- Zaštitni znakovi 210
Shrnutí obsahu
www.samsung.comKorisnički priručnikSM-T705Croatian. 06/2015. Rev.1.1
Početak10Uporaba SIM ili USIM karticeUmetanje SIM ili USIM karticeUmetnite SIM ili USIM karticu koju ste dobili od mobilnog operatera.•S ovim uređaje
Galerija100Postavke galerije1 Dodirnite Galerija na zaslonu aplikacija.2 Dodirnite → Postavke.3 Koristite sljedeće mogućnosti:•SNS upravljanje poda
101MultimedijaGlazbaReproduciranje glazbeDodirnite Glazba na zaslonu aplikacija.Odaberite glazbenu kategoriju, a zatim odaberite pjesmu koju želite re
Multimedija102Za preslušavanje pjesama uz jednaku razinu glasnoće dodirnite → Postavke → Napredno, a zatim označite Pametna glasnoća.Kada je aktivir
Multimedija103Reproduciranje glazbe prema raspoloženjuKoristite ovu funkciju za reproduciranje glazbe koja odgovara vašem raspoloženju.Dodirnite Glazb
Multimedija104VideoReprodukcija videozapisaDodirnite Video na zaslonu aplikacija.Odaberite video za reproducirati.Izmjena omjera zaslona.Otvaranje pop
Multimedija105Uporaba skočnog video playeraOva funkcija omogućuje vam korištenje drugih aplikacija bez zatvaranja video playera. Tijekom gledanja vide
Multimedija106Reproduciranje videozapisa pohranjenih na drugim uređajimaPretražite videozapise koji su pohranjeni u drugim uređajima i reproducirajte
107Korisne aplikacije i funkcijeNačin rada za djecuPokretanje načina rada za djecuOvaj widget koristite za omogućavanje zabavnog i sigurnog okruženja
Korisne aplikacije i funkcije108Ovu aplikaciju koristite za spremanje slika, crteža, glasovnih snimki i medijskih datoteka kojima vaše dijete ima pris
Korisne aplikacije i funkcije109Područje reprodukcije dječjeg načina radaZa otvaranje područja reprodukcije dječjeg načina rada na početnom zaslonu po
Početak11Vađenje SIM ili USIM kartice1 Otvorite poklopac utora za SIM karticu.2 Pritisnite SIM ili USIM karticu prstom, a zatim je izvucite.3 Zatvorit
Korisne aplikacije i funkcije110S FinderOvom se aplikacijom koristite za traženje sadržaja na uređaju. Možete primijeniti različite filtere i prikazat
Korisne aplikacije i funkcije111S PlanerPokretanje S planer aplikacijeKoristite ovu aplikaciju za upravljanje događajima i zadacima.Dodirnite S Planer
Korisne aplikacije i funkcije112Kreiranje događaja ili zadataka1 Dodirnite S Planer na zaslonu aplikacija.2 Dodirnite . Ili odaberite datum bez događ
Korisne aplikacije i funkcije113Sinkronizacija događanja i zadataka s vašim računimaDodirnite S Planer na zaslonu aplikacija.Za sinkroniziranje događa
Korisne aplikacije i funkcije114S VoiceO aplikaciji S VoiceOvu aplikaciju koristite za glasovno upravljanje uređajem i izvršavanje različitih funkcija
Korisne aplikacije i funkcije115Savjeti za bolje prepoznavanje glasa:•Govorite jasno.•Govorite na mirim mjestima.•Ne koriste nepristojne riječi ili
Korisne aplikacije i funkcije116KalkulatorKoristite ovu aplikaciju za jednostavne i složene izračune.Dodirnite Kalkulator na zaslonu aplikacija.Navrh
Korisne aplikacije i funkcije117SVJETSKO VRIJEMENa zaslonu aplikacija dodirnite Sat → SVJETSKO VRIJEME.Kreiranje satovaDodirnite pa unesite naziv gr
Korisne aplikacije i funkcije118Spajanje na televizor1 Dodirnite Smart Remote na zaslonu aplikacija.2 Dodirnite Choose Your Country or Region i odaber
Korisne aplikacije i funkcije119Uporaba uređaja kao daljinskog upravljačaPomoću uređaja možete uključiti ili isključiti televizor, pretraživati kanale
Početak12Spojite USB kabel na USB punjač a zatim kraj USB kabela uključite u višenamjenski priključak.Neispravno priključivanje punjača može izazvati
Korisne aplikacije i funkcije120Gledanje televizora pomoću uređajaOdaberite televizijski program s popisa dostupnih programa za gledanje na povezanom
Korisne aplikacije i funkcije121WebExO WebEx-uOvom se aplikacijom koristite za organiziranje i sudjelovanje na telekonferencijama. Možete koristiti ra
Korisne aplikacije i funkcije122Prijavljivanje na račun1 Dodirnite WebEx na zaslonu aplikacija.2 Dodirnite Create an account na zaslonu prijave.3 Na z
Korisne aplikacije i funkcije123Kreiranje sastanka1 Dodirnite WebEx na zaslonu aplikacija i dodirnite Sign in.2 Unesite šifru i dodirnite Sign in.3 Na
Korisne aplikacije i funkcije1245 Unesite temu sastanka, podesite šifru, a zatim dodirnite Start now.6 Dodirnite → Connect using Internet.
Korisne aplikacije i funkcije1257 Mikrofon će se uključiti i u gornjem dijelu zalona prikazat će se . Uspostavili ste audio sastanak s drugima.Prikaz
Korisne aplikacije i funkcije126Pozovite ljude slanjem telefonskog broja sesijeNa sastanak možete pozvati druge dijeljenjem telefonskog broja sesije.
Korisne aplikacije i funkcije1274 Za pridruživanje unesite broj sesije i dodirnite Join.Broj sesije se kreira kada organizator kreira sastanak. Ako ne
Korisne aplikacije i funkcije128Pridruživanje sastanku odabirom jednog sastanka iz opcije My Meetings1 Dodirnite WebEx na zaslonu aplikacija.2 Prijavi
Korisne aplikacije i funkcije129Pridruživanje sastanku pomoću pozivnice e-pošteKada vas netko pozove na sastanak tada ćete primiti pozivnicu putem e-p
Početak13Smanjenje potrošnje baterijeUređaj pruža opcije koje će vam pomoći da smanjite potrošnju baterije. Prilagodbom ovih opcija i isključivanjem f
Korisne aplikacije i funkcije130Pokretanje audio sastanka1 Dodirnite → Connect using Internet.2 Mikrofon će se uključiti i u gornjem dijelu zalona p
Korisne aplikacije i funkcije131Izmjena izlagačaOrganizator sastanka i trenutni izlagač mogu promijeniti izlagača.1 Dodirnite i odaberite sudionika
Korisne aplikacije i funkcije132Businessweek+Ovom se aplikacijom koristite za primanje najnovijih vijesti iz područja financija, poslovanja, tržišta i
Korisne aplikacije i funkcije133Otvaranje i pregledavanje članakaKada je preuzimanje dovršeno, dodirnite naslovnicu izdanja i povlačite stranicama.Tij
Korisne aplikacije i funkcije134EvernoteOvom se aplikacijom koristite za kreiranje, sinkroniziranje i dijeljenje multimedijskih bilješki. Možete dodav
Korisne aplikacije i funkcije135Sastavljanje bilješkiMožete kreirati bilješku koristeći se slikama, glasovnim snimkama i drugim privitcima. Odaberite
Korisne aplikacije i funkcije136Hancom Office ViewerO pregledniku programa Hancom OfficeKoristite se ovom aplikacijom za pregled dokumenata u raznim f
Korisne aplikacije i funkcije137Čitanje dokumenataDodirnite Hancom Office Viewer na zaslonu aplikacija.Dodirnite dokument koji se nalazi u Nedavno otv
Korisne aplikacije i funkcije138Tablice•Traži: Traženje teksta.•Zumiraj: Promjena veličine prikaza.•Podaci o dokumentu: Pregled pojedinosti dokumen
Korisne aplikacije i funkcije139Upravljanje dokumentimaDodirnite Hancom Office Viewer na zaslonu aplikacija.Tijekom pregledavanja dokumenta dodirnite
Početak141 Otvorite poklopac utora za memorijsku karticu.2 Umetnite memorijsku karticu s pozlaćenim kontaktima okrenutima prema dolje.3 Gurnite memori
Korisne aplikacije i funkcije140Google aplikacijeGoogle pruža zabavu, društvenu mrežu i poslovne aplikacije. Možda će vam biti potreban Google račun z
Korisne aplikacije i funkcije141Play knjigePreuzmite razne knjige u Trg. Play i pročitajte ih.Play kioskČitajte vijesti i časopise koji vas zanimaju n
142Spajanje s drugim uređajimaBluetoothO Bluetooth funkcijiBluetooth izravno bežično povezuje dva uređaja na kratkoj udaljenosti. Razmijenite podatkov
Spajanje s drugim uređajima143Uparivanje s drugim Bluetooth uređajima1 Na zaslonu aplikacija dodirnite Postavke → VEZE → Bluetooth, dodirnite prekidač
Spajanje s drugim uređajima144Primanje slikeKada vam drugi uređaj šalje sliku, prihvatite Bluetooth zahtjev za autorizacijom. Slika se sprema u Galeri
Spajanje s drugim uređajima145Slanje i primanje podatakaS drugim uređajima možete podijeliti podatke poput kontakata ili medijskih datoteka. Sljedeći
Spajanje s drugim uređajima146Brzo spajanjeO brzom spajanjuOvu funkciju koristite za jednostavno traženje i spajanje na obližnje uređaje.•Načini spaj
Spajanje s drugim uređajima147Ponovno pretraživanje uređajaAko se željeni uređaj ne pojavi na popisu, potražite uređaj.Dodirnite i odaberite uređaj s
Spajanje s drugim uređajima148SideSync 3.0O programu SideSync 3.0Ovom se aplikacijom koristite za upravljanje zaslonom pametnog telefona putem virtual
Spajanje s drugim uređajima1493 Tablet automatski traži dostupne pametne telefone.Odaberite jedan od prepoznatih pametnih telefona.4 Dodirnite OK na z
Početak15Formatiranje memorijske karticeMemorijska kartica formatirana na računalu možda neće biti kompatibilna s uređajem. Memorijsku karticu formati
Spajanje s drugim uređajima1505 Virtualni zaslon pametnog telefona prikazat će se na vašem tabletu, a zaslon pametnog telefona će se isključiti.
Spajanje s drugim uređajima151Uporaba virtualnog zaslona pametnog telefonaPregledajte zaslon i koristite aplikacije na virtualnom zaslonu pametnog tel
Spajanje s drugim uređajima152Podešavanje veličine virtualnog zaslona pametnog telefona1 Dodirnite i držite na gornjem desnom dijelu virtualnog zasl
Spajanje s drugim uređajima153Uporaba virtualnog zaslona pametnog telefonaDodirnite PREBACI NA TABLET na zaslonu tableta i uključite virtualni zaslon
Spajanje s drugim uređajima154Upotreba funkcija poziva s tabletomMožete se koristiti funkcijama poziva svojeg pametnog telefona sa zvučnikom i mikrofo
Spajanje s drugim uređajima155Registriranje uređaja1 Na svojem uređaju dodirnite Remote PC na zaslonu aplikacija.2 Dodirnite Dalje na pozdravnoj stran
Spajanje s drugim uređajima1564 Dodirnite Provjerite vezu (Refresh).Daljinsko spajanje uređaja i računala1 Dodirnite Remote PC na zaslonu aplikacija.2
Spajanje s drugim uređajima157Upravljanje računalom putem uređajaNakon spajanja uređaja, možete prikazati i upravljati zaslonom računala pomoću svog u
Spajanje s drugim uređajima158Prebacivanje datoteka između uređaja i računala1 Dodirnite → Daljinski preglednik.2 Dodirnite i držite datoteku na okv
Spajanje s drugim uređajima159Screen MirroringO Screen mirroring funkcijiOvu funkciju koristite za spajanje uređaja na široki zaslon pomoću AllShare C
Početak16Zaključavanje i otključavanje zaslonaPritiskom gumba za uključivanje isključuje se zaslon i zaključava se. Također, zaslon se isključuje i au
Spajanje s drugim uređajima160Prikaz sadržaja na televizoruPrije povezivanja televizora na vaš uređaj, spojite televizor i uređaj s aktiviranom funkci
Spajanje s drugim uređajima161Mobilni ispisSpojite uređaj s printerom putem Wi-Fi ili Wi-Fi Direct i ispišite sliku ili dokumente.Neki pisači možda ne
162Uređaj i upravljanje podacimaNadogradnja uređajaUređaj možete nadograditi s najnovijim verzijama softvera.Bežična nadogradnjaNajnovija verzija soft
Uređaj i upravljanje podacima163Prebacivanje datoteka između uređaja i računalaPrebacite audio, video, slikovne i druge vrste datoteka s uređaja na ra
Uređaj i upravljanje podacima164Povezivanje s programom Samsung KiesSamsung Kies je računalna aplikacija koja upravlja medijskim sadržajem i osobnim p
Uređaj i upravljanje podacima165Uporaba Samsung računa1 Na zaslonu aplikacija dodirnite Postavke → OPĆENITO → Računi → Dodaj račun → Samsung account,
166PostavkeInformacije o postavkamaKoristite ovu aplikaciju za konfiguriranje uređaja, postavljanje opcija aplikacija i dodavanje računa.Dodirnite Pos
Postavke167Podešavanje postavki Wi-Fi mirovanjaDodirnite → Napredno → Neka Wi-Fi ostane uključen u stanju mirovanja.Kada je zaslon isključen, uređaj
Postavke168Dijeljenje i mobilna pristupna točkaUređaj koristite kao mobilnu pristupnu točku za dijeljenje mobilne podatkovne mreže uređaja s drugim ur
Postavke169Korištenje podatakaPratite količinu upotrebe podataka i prilagodite postavke za ograničenje.Na zaslonu postavki dodirnite VEZE → Korištenje
17Osnovne funkcijeUporaba zaslona osjetljivog na dodir•Pazite da zaslon osjetljiv na dodir ne dođe u dodir s ostalim električnim uređajima. Izbijanje
Postavke170Mobilne mreže•Mobilni podaci: Postavljanje uređaja da koristi podatkovne veze u bilo kojoj mobilnoj mreži.•Podatkovni roaming: Postavljan
Postavke171Screen MirroringAktivacija funkcije zrcaljenja zaslona i dijeljenje vašeg zaslona s drugima.Na zaslonu postavki dodirnite VEZE → Screen Mir
Postavke172•Pametno mirovanje: Postavljanje uređaja da sprječava isključivanje pozadinskog osvjetljenja zaslona dok gledate u zaslon.•Istek zaslona:
Postavke173Zaslon zaključavanjaPromijenite postavke zaključanog zaslona.Na zaslonu postavki dodirnite UREĐAJ → Zaslon zaključavanja.•Zaključavanje za
Postavke174Ploča obavijestiPrilagodite stavke koje će se pojaviti na panelu s obavijestima.Na zaslonu postavki dodirnite UREĐAJ → Ploča obavijesti.•P
Postavke175PristupačnostKoristite se ovom funkcijom za poboljšavanje pristupačnosti uređaja. Više informacija pogledajte u O pristupačnosti.Na zaslonu
Postavke176OPĆENITORačuniDodavanje računa e-pošte ili SNS-a.Na zaslonu aplikacija dodirnite OPĆENITO → Računi.OblakPromijenite postavke sinkronizacije
Postavke177ZadanoOdaberite zadanu vrstu tipkovnice za unos teksta.Samsung tipkovnicaDostupne opcije mogu se razlikovati ovisno o području i pružatelj
Postavke178Opc. pret. teksta u govor•Preferirani TTS sustav: Odaberite program za glasovnu sintezu. Za promjenu postavki sustava glasovne sinteze, do
Postavke179DodaciPromjena postavki pribora.Na zaslonu postavki dodirnite OPĆENITO → Dodaci.•Audio izlaz: Odaberite format izlaza zvuka za uporabu pri
Osnovne funkcije18Dodirivanje i držanjeDodirnite i držite stavku ili zaslon duže od 2 sekunde za pristup dostupnim opcijama.PovlačenjeZa premještanje
Postavke180PohranaPregledajte informacije o memoriji uređaja, kao i o memorijskoj kartici ili formatirajte memorijsku karticu.Na zaslonu postavki dodi
Postavke181•Postavite SIM zaključavanje:–Zaključaj SIM: Aktivirajte ili deaktivirajte značajku PIN zaključavanja kako bi uređaj tražio unos PIN-a pr
182PristupačnostO pristupačnostiIzbornik pristupačnosti je posebna funkcija za osobe s određenim fizičkim invaliditetom poput slabovidnih osoba ili os
Pristupačnost183Uporaba gumba za početni zaslon za otvaranje izbornika pristupačnostiMožete pristupiti sljedećim izbornicima pristupačnosti ako triput
Pristupačnost184Kada aktivirate TalkBack uređaj vam omogućava glasovne informacija te čita naglas funkcije koje ste odabrali. Također, uređaj vam omog
Pristupačnost185•Odabir sljedeće stavke: Prstom se brzo pomaknite na zaslonu prema dolje ili na desno.•Pomicanje po popisima: S dva prsta pomičite s
Pristupačnost186Konfiguriranje postavki prečaca za pokreteOvu funkciju koristite za konfiguriranje osam prečaca pokreta. Možete konfigurirati pokrete
Pristupačnost187Promjena jedinica čitanjaKad koristite TalkBack opciju možete slušati tekst koji je prikazan na zaslonu. Za odabir željenog teksta prs
Pristupačnost188Pauziranje opcije TalkBackOtvorite globalni kontekstualni izbornik povlačenjem prsta prema dolje, a zatim u desno po zaslonu bez da ga
Pristupačnost189Konfiguriranje postavki za TalkBack opcijuKonfigurirajte postavke za opciju TalkBack i olakšajte si njeno korištenje.Na zaslonu aplika
Osnovne funkcije19Povlačenje prstimaPovlačite prstima lijevo ili desno na početnom zaslonu ili na zaslonu aplikacija za prikaz drugog okvira. Povlačit
Pristupačnost190•Fokusiranje na zvuk govora: Podešavanje uređaja za stišavanje glasnoće medija kada uređaj naglas čita stavku.•Glasnoća zvuka: Podeš
Pristupačnost191Uporaba funkcije unosa pomoću gumba brzog unosaPodesite uređaj na unos znaka kada dignete prst sa znaka na tipkovnici. Ovu funkciju mo
Pristupačnost192Unos teksta pomoću tipkovniceZa prikaz tipkovnice dodirnite polje za unos teksta, a zatim brzo dvaput dodirnite bilo koje mjesto na za
Pristupačnost193Za slušanje teksta povucite prstom prema gore, dolje, lijevo ili desno. Kada se tekst kojeg želite urediti čita naglas, koristite slje
Pristupačnost194Promjena veličine slovaOvu funkciju koristite za promjenu veličine slova. Uređaj vam omogućuje izbor između različitih veličina slova
Pristupačnost195Izmjena boja zaslonaOvu funkciju koristite za poboljšanje vidljivosti zaslona te kao pomoć korisnicima prilikom lakšeg prepoznavanja t
Pristupačnost196Podešavanje bljeskalice za obavijestiPodesite bljeskalicu da trepti u slučaju dolaznog poziva, nove poruke ili obavijesti.Na zaslonu a
Pristupačnost197Google tekst podnaslovaNa zaslonu aplikacija dodirnite Postavke → UREĐAJ → Pristupačnost → Sluh → Google podnaslovi (CC), a zatim dodi
Pristupačnost198Izbornik pomagačaPrikaz ikone pomoćnog prečacaPodesite uređaj za prikaz ikone pomoćnog prečaca. Ovu ikonu možete koristiti za pristup
Pristupačnost199Uporaba pokazivačaNa pomoćnom izborniku dodirnite Pokazivač. Pokazivač i područje na kojem se može upravljati pokazivačem prikazani su
2SadržajPrvo pročitajte ovoPočetak7 Sadržaj pakiranja8 Prikaz uređaja10 Uporaba SIM ili USIM kartice13 Upotreba memorijske kartice15 Uključivanje
Osnovne funkcije20Prikaz početnog zaslonaPočetni zaslonPočetni zaslon je početna točka za pristup svim funkcijama uređaja. Početni zaslon ima dvije ra
Pristupačnost200Podešavanje opcija dodira i odgodePodešava vrijeme prepoznavanja kad dodirnete i držite zaslon.Na zaslonu aplikacija dodirnite Postavk
Pristupačnost201Uporaba načina rada jednim dodiromPodesite uređaj na upravljanje dolaznim pozivima ili obavijestima dodirom na gumb umjesto povlačenje
Pristupačnost202Prikaz usluga pristupačnostiPrikaz usluga pristupačnosti instaliranih na uređaju.Na zaslonu aplikacija dodirnite Postavke → UREĐAJ → P
203DodatakRješavanje problemaPrije nego što kontaktirate servisni centar tvrtke Samsung molimo pokušajte primijeniti sljedeća rješenja. Neke situacije
Dodatak204Zaslon osjetljiv na dodir reagira slabo ili neispravno•Ako na zaslon osjetljiv na dodir pričvrstite zaštitni poklopac ili dodatke u tom slu
Dodatak205Jeka zvukova tijekom pozivaPodesite glasnoću pritiskom na gumb glasnoća ili se premjestite na drugu lokaciju.Mobilna mreža ili internet se č
Dodatak206Vaš uređaj je vruć na dodirKad koristite aplikacije koje zahtijevaju jače napajanje ili kad aplikacije koristite duže vrijeme, vaš uređaj mo
Dodatak207•Vaš uređaj podržava fotografije i videozapise snimljene ovim uređajem. Fotografije i videozapisi snimljenim drugim uređajima možda se neće
Dodatak208Izgubljeni su podatci pohranjeni u uređajuUvijek napravite sigurnosne kopije svih važnih podataka pohranjenih u uređaju. U protivnom, nećete
Dodatak209Uklanjanje baterije•Kako biste uklonili bateriju, morate posjetiti ovlašteni servisni centar i ponijeti isporučene upute.•Radi vaše sigurn
Osnovne funkcije21Zaslon aplikacijaZaslon aplikacija prikazuje ikone svih aplikacija, uključujući i nedavno instalirane aplikacije.Na početnom zaslonu
Autorsko pravoCopyright © 2015 Samsung ElectronicsOvaj vodič zaštićen je međunarodnim zakonima o zaštiti autorskih prava.Niti jedan dio ovog vodiča ne
Osnovne funkcije22Ikone za indikacijuIkone za indikaciju pojavljuju se na statusnoj traci na vrhu zaslona. U donjoj tablici navedene su najčešće ikone
Osnovne funkcije23Ikona ZnačenjeAktiviran način bez zvukaAktiviran način vibracijeAktiviran način rada u zrakoplovuPojavila se pogreška ili je potreba
Osnovne funkcije24Na okviru obavijesti možete koristiti sljedeće funkcije.Pokrenite Postavke.Pokrenite S Tražilo.Dodirnite obavijest i izvršite različ
Osnovne funkcije25Uporaba okvira brzih postavkiMožete aktivirati ili deaktivirati neke funkcije na okviru obavijesti. Otvorite okvir brzih postavki ra
Osnovne funkcije26Dodirnite sljedeće opcije da biste ih aktivirali ili deaktivirali. Detaljnije postavke možete vidjeti ako dodirnete i držite gumb.•
Osnovne funkcije27Otvaranje aplikacijaNa početnom zaslonu ili zaslonu aplikacije odaberite ikonu aplikacije i otvorite je.Za otvaranje popisa nedavno
Osnovne funkcije28Trg. PlayOvu aplikaciju upotrebljavajte za kupnju i preuzimanje aplikacija.Dodirnite Trg. Play na zaslonu aplikacija.Instaliranje ap
Osnovne funkcije29Aktiviranje aplikacijaNa zaslonu aplikacija dodirnite → Prikaz isključenih aplikacija, odaberite aplikacije, a zatim dodirnite SPR
Sadržaj3Korisne aplikacije i funkcije107 Način rada za djecu110 S Finder111 S Planer114 S Voice116 Kalkulator116 Sat117 Smart Remote121 WebEx132
Osnovne funkcije30Promjene jezika unosaDodirnite → Odaberite jezike unosa, a zatim odaberite jezik koji ćete koristiti. Ako odaberete dva ili više j
Osnovne funkcije31• : Dodavanje stavke u međuspremnik.• : Promjena postavki tipkovnice.• : Unos emotikona.• : Promjena vrste tipkovnice. Tipkovnic
Osnovne funkcije32Moje DatotekeO mojim datotekamaUpotrijebite ovu aplikaciju za pristup raznim datotekama pohranjenima u uređaju ili na drugim lokacij
Osnovne funkcije33Dodirnite i koristite sljedeće opcije:•Odaberi: Odaberite datoteke ili mape radi primjene opcija.•Obriši: Brisanje datoteka ili
Osnovne funkcije34Funkcija štednje energijeŠtednja baterijeSmanjite potrošnju baterije ograničavanjem funkcija uređaja.Na zaslonu aplikacija dodirnite
Osnovne funkcije35Prikaz pomoći za uređajZa prikaz informacija koje će vam pomoći da naučite kako se koristiti uređajem i aplikacijama, na zaslonu apl
36Mrežno spajanjeMobilni podaciUređaj spojite na mobilnu mrežu za upotrebu interneta ili za dijeljenje medijskih datoteka s drugim uređajima. Za dodat
Mrežno spajanje37Dodavanje Wi-Fi mrežaAko se željena mreža ne pojavljuje na popisu mreža Wi-Fi, dodirnite Dodaj Wi-Fi mrežu na dnu popisa. Unesite naz
Mrežno spajanje38Dijeljenje i mobilna pristupna točkaO povezivanju i mobilnoj pristupnoj točciOvu funkciju koristite za dijeljenje mobilne podatkovne
Mrežno spajanje39Uporaba USB povezivanjaPodijelite mobilnu podatkovnu vezu uređaja s ostalim uređajima putem USB kabela.1 Na zaslonu aplikacija dodirn
Sadržaj4198 Izbornik pomagača200 Podešavanje opcija dodira i odgode200 Kontrola interakcije201 Uporaba načina rada jednim dodirom201 Upravljanje
Mrežno spajanje40Internet1 Dodirnite Internet na zaslonu aplikacija.2 Dodirnite adresno polje.3 Unesite Internet adresu ili ključnu riječ, a zatim dod
41Pokreti i korisne funkcijePokretiPretjerana trešnja ili udaranje uređajem može rezultirati neželjenim unosima. Ispravno koristite pokrete.Direktan p
Pokreti i korisne funkcije42Pametno upozorenjeNa zaslonu aplikacija dodirnite Postavke → UREĐAJ → Pokreti, a zatim dodirnite prekidač Pametno upozoren
Pokreti i korisne funkcije43Pametna pauzaReprodukcija se automatski prekida kada skrenete pogled sa zaslona. Reprodukcija se nastavlja kad ponovo pogl
Pokreti i korisne funkcije44Više prozoraO višenamjenskom prozoruOvu funkciju koristite za istovremeno pokretanje dvije aplikacije. Ovu funkciju možete
Pokreti i korisne funkcije453 Dodirnite i držite ikonu aplikacije za pokretanje u traci višestrukog prozora, a zatim je povucite na zaslon.Otpustite i
Pokreti i korisne funkcije46Podešavanje veličine prozoraPovucite krug između prozora aplikacije gore ili dolje za podešavanje veličine prozora.Uporaba
Pokreti i korisne funkcije47• : Promjena lokacije između aplikacija višestrukog prozora.• : Povucite i pustite tekst ili kopirane slike s jednog pro
Pokreti i korisne funkcije48Reorganiziranje aplikacija na traci višenamjenskog prozoraMožete reorganizirati aplikacije na traci višenamjenskog prozora
Pokreti i korisne funkcije49Alatni okvirMožete jednostavno pokrenuti brojne aplikacije s pomoću ikone alatnog okvira dok upotrebljavate druge aplikaci
5Prvo pročitajte ovoPrije uporabe uređaja pažljivo pročitajte ovaj priručnik radi sigurne i pravile uporabe uređaja.•Opisi se temelje na zadanim post
50PersonaliziranjeUpravljanje početnim zaslonom i zaslonom aplikacijaUpotreba klasičnog početnog zaslonaDodavanje stavkiDodirnite i držite aplikaciju
Personaliziranje51Upravljanje mapamaZa preimenovanje mape, odaberite mapu i zatim dodirnite naziv postojeće mape. Unesite novi naziv mape i dodirnite
Personaliziranje52Dodavanje widgeta ili okvira1 Skupite prste na početnom zaslonu sadržaja.2 Na zaslonu widgeta odaberite okvir koji želite urediti il
Personaliziranje53Podešavanje veličine widgeta1 Na početnom zaslonu sadržaja dodirnite i držite widget kojem želite promijeniti veličinu.2 Povlačenjem
Personaliziranje54Pomicanje widgeta1 Na početnom zaslonu sadržaja dodirnite i držite widget.2 Dodirnite i zadržite widget, a zatim ga pomaknite u novu
Personaliziranje55Premještanje stavkiNa zaslonu aplikacija dodirnite → Uredi. Dodirnite i držite stavku, a zatim je premjestite na novu lokaciju.Za
Personaliziranje56Postavljanje slike pozadine i zvukova zvonaPodešavanje pozadinaKao sliku pozadine klasičnog početnog zaslona ili zaključanog zaslona
Personaliziranje57Promjena načina zaključavanja zaslonaMožete promijeniti način zaključavanja zaslona i tako drugima spriječiti pristup svojim osobnim
Personaliziranje58Skener otiska prstaZa bolje prepoznavanje otisaka prstijuKada skenirate otiske prstiju na uređaju pripazite na sljedeće uvjete koji
Personaliziranje59Registriranje otisaka prstiju1 Na zaslonu aplikacija dodirnite Postavke → UREĐAJ → Skener otiska prsta → Upravljanje otis. prstiju.2
Prvo pročitajte ovo6Ikone uputaPozor: Situacije koje mogu izazvati ozljede vama ili drugimaOprez: Situacije koje mogu izazvati oštećenje uređaja ili d
Personaliziranje60Upravljanje registriranim otiscima prstijuSvoje registrirane otiske prstiju možete izbrisati ili preimenovati.Na zaslonu aplikacija
Personaliziranje61Privatni načinO privatnom načinu radaOvaj način rada koristite da spriječite drugima korištenje ili pristupanje određenom sadržaju,
Personaliziranje623 Za odabir stavki koje želite sakriti, dodirnite i držite stavku na popisu, označite stavke za odabir, a zatim dodirnite → Premjes
Personaliziranje63Višestruki korisniciPostavite dodatne korisničke račune za druge korisnike kako bi se koristili uređajem s personaliziranim postavka
Personaliziranje64Prijenos podataka sa svojeg prethodnog uređajaUpotreba računa za sigurnosnu pohranuMožete prenijeti sigurnosno pohranjene podatke s
Personaliziranje65Uporaba Smart Switch aplikacije na računalimaOvom se funkcijom koristite za uvoz sigurnosne pohrane vaših podataka (s mobilnih uređa
66TelefonUpućivanje pozivaDodirnite Telefon na zaslonu aplikacija.Dodirnite TELEFON, unesite telefonski broj, a zatim dodirnite za uspostavu glasovn
Telefon67Upućivanje poziva iz zapisa poziva ili s popisa kontakataDodirnite TELEFON ili IMENIK, a zatim povucite kontakt ili telefonski broj na desno
Telefon68Predviđanje brojevaDodirnite TELEFON.Prilikom unosa brojeva putem tipkovnice, pojavit će se automatski predviđeni brojevi. Za uspostavu poziv
Telefon69Brzo biranje brojevaDodirnite TELEFON.Za brzo biranje brojeva dodirnite i držite odgovarajuću znamenku.Za dodjeljivanje kontakta brzom biranj
7PočetakSadržaj pakiranjaPotražite sljedeće stavke u kutiji proizvoda:•Uređaj•Kratke upute•Proizvodi dostavljeni s uređajem kao i dostupni dodaci m
Telefon70Automatsko odbacivanje poziva s neželjenih brojeva1 Dodirnite Telefon na zaslonu aplikacija.2 Dodirnite → Postavke poziva → Postavke poziva
Telefon71• → Imenik: Otvara popis kontakata.• → Poruka: Šalje poruku.• → Dodatna glasnoća: Povećavanje glasnoće.• → Postavke: Promjena postavki po
Telefon72Tijekom video pozivaDostupne su sljedeće aktivnosti:•Bez zvuka: Isključuje mikrofon, tako da vas sugovornik ne može čuti.•Prekid: Završite
73ImenikDodavanje kontakataPrebacivanje kontakata s drugih uređajaMožete prebaciti kontakte s drugih uređaja na vaš uređaj. Više informacija pogledajt
Imenik743 Postavite vizitku na ravnu površinu i okrenite uređaj u vodoravni prikaz.4 Podesite uređaj tako da posjetnica stane unutar okvira na zaslonu
Imenik75Upravljanje grupamaNa zaslonu aplikacija dodirnite Imenik → GRUPE.Kreiranje nove grupeDodirnite , unesite naziv grupe, a zatim dodirnite SPRE
Imenik76Traženje kontakataNa zaslonu aplikacija dodirnite Imenik → IMENIK.Koristite jednu od ovih metoda pretraživanja:•Pomaknite se gore ili dolje p
77Poruke i e-poštaPorukeSlanje porukaSlanje tekstualnih (SMS) i multimedijskih poruka (MMS).Dodatni troškovi mogu se zaračunati pri slanju ili primanj
Poruke i e-pošta78Prilikom sastavljanja poruke dodirnite , a zatim koristite jednu od sljedećih opcija:•Dodaj u Imenik: Dodavanje kontakta na popis
Poruke i e-pošta79Pregled dolaznih porukaDolazne poruke su grupirane u nizove poruka prema kontaktu. Odaberite kontakt za pregled poruka od te osobe.D
Početak8Prikaz uređajaMikrofonMikrofonZaslon osjetljiv na dodirGumb nedavnih aplikacijaZvučnikVišenamjenski priključakSenzor blizine/svjetlostiGumb za
Poruke i e-pošta80EmailPostavljanje računa e-pošteDodirnite Email na zaslonu aplikacija.Postavite račun e-pošte kad prvi put otvorite Email.Unesite ad
Poruke i e-pošta81Pristupanje dodatnim opcijamaTijekom kreiranja poruke, dodirnite za pristup dodatnim opcijama.•Slanje rasporeda: Pošaljite poruku
Poruke i e-pošta82Čitanje porukaDodirnite Email na zaslonu aplikacija.Odaberite račun e-pošte koji ćete koristiti, a nove poruke će se primiti na njeg
83KameraOsnovno snimanjeSnimanje fotografija ili snimanje videozapisa1 Dodirnite Kamera na zaslonu aplikacija.2 Dodirnite sliku na zaslonu prikaza na
Kamera84•Kad se ne koristi, kamera se automatski isključuje.•Provjerite je li objektiv čist. U protivnom, uređaj neće ispravno raditi u načinima rad
Kamera85Udaljeno tražiloKoristite svoj uređaj kao optičko tražilo za drugi uređaj. Drugim uređajem možete upravljati na daljinu i snimati fotografije
Kamera86Način fotografiranjaAutoKoristite se ovim načinom da biste omogućili kameri procjenu okruženja te određivanje idealnog načina fotografiranja.N
Kamera87•Najbolje lice: Istovremeno snimanje grupe fotografija i njihovo kombiniranje za stvaranje najbolje moguće slike. Dodirnite žuti okvir na sva
Kamera88HDR (Bogati ton)Koristite se ovim načinom za snimanje fotografija bogatih boja i reproduciranje detalja, čak i na svijetlim i tamnim područjim
Kamera89•Dvostrukom kamerom možete snimiti videozapise u trajanju od 5 minuta u punom HD-u i u trajanju od 10 minuta u HD-u ili VGA standardu.•Tijek
Početak9•Ne prekrivajte antenu rukama ili drugim objektima. To može dovesti do problema s povezivanjem ili istrošiti bateriju.•Preporučuje se upotre
Kamera90•Prepoznav. lica: Postavite uređaj da prepozna ljudska lica i pomogne vam ih slikati.•ISO: Odaberite ISO vrijednosti. Ova opcija kontrolira
Kamera91•Pohrana: Odabir memorijske lokacije za pohranu.•Pregled sl./video.: Podesite uređaj za prikaz fotografija ili videozapisa nakon što su snim
92GalerijaPrikazivanje fotografija ili videozapisaPrikazivanje sadržaja na uređajuNa zaslonu aplikacija dodirnite Galerija i odaberite sliku ili video
Galerija93Prikaz sadržaja pohranjenog na drugim uređajimaPotražite sadržaj koji je pohranjen na drugim uređajima i reproducirajte ga na svom uređaju.D
Galerija94•Postavke: Promjena postavki galerije.Dostupne opcije mogu se razlikovati ovisno o odabranoj datoteci.Za odabir višestrukih datoteka s popi
Galerija954 Uredite sliku primjenom različitih efekata.Ukrasite sliku dodavanjem naljepnica.Crtanje po slici.Umetnite okvir na sliku.Odreži sliku.Pode
Galerija96Kolaž studioKombiniranje nekoliko slika zajedno radi kreiranja kolaža.1 Dodirnite Galerija na zaslonu aplikacija.2 Dodirnite → Studio → Ko
Galerija97Snim. i višePrimjena različitih efekata na slike koje ste snimili.Mogu biti odabrane samo fotografije snimljene načinom snimke i dodatni efe
Galerija98Video uređivanjeUređivanje ili kreiranje videozapisa s pomoću višestrukih slika i videozapisa.Za korištenje ove funkcije trebate preuzeti i
Galerija99Rezač videozapisaDodirnite segment videozapisa.1 Dodirnite Galerija na zaslonu aplikacija.2 Dodirnite → Studio → Rezač videozapisa.3 Odabe
Další dokumenty pro Chytré telephony Samsung SM-T705













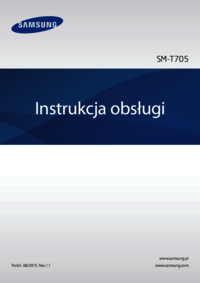









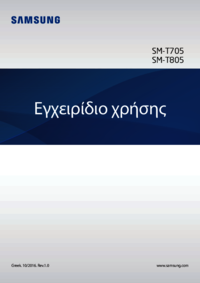














 (154 stránky)
(154 stránky) (31 stránky)
(31 stránky) (119 stránky)
(119 stránky) (107 stránky)
(107 stránky) (32 stránky)
(32 stránky) (122 stránky)
(122 stránky) (191 stránky)
(191 stránky) (102 stránky)
(102 stránky) (154 stránky)
(154 stránky) (125 stránky)
(125 stránky) (99 stránky)
(99 stránky) (141 stránky)
(141 stránky)







Komentáře k této Příručce