Samsung SM-T705 Uživatelský manuál
Procházejte online nebo si stáhněte Uživatelský manuál pro Chytré telephony Samsung SM-T705. Samsung SM-T705 User Manual (Marshmallow) Uživatelská příručka
- Strana / 165
- Tabulka s obsahem
- KNIHY
- Používateľská príručka 1
- Informácie o tejto príručke 5
- Ikony s pokynmi 6
- Popis zariadenia 8
- Tlačidlá 10
- Začíname 11
- Vybratie karty SIM alebo USIM 13
- Nabíjanie batérie 14
- Používanie pamäťovej karty 16
- Vybratie pamäťovej karty 18
- Formátovanie pamäťovej karty 18
- Ťuknutie 22
- Ťuknutie a podržanie 23
- Potiahnutie 23
- Dvojité ťuknutie 23
- Rýchly pohyb 24
- Domovská obrazovka 25
- Obrazovka aplikácií 26
- Indikačné ikony 27
- Používanie panelu oznámení 28
- Otváranie aplikácií 30
- Obchod Play 31
- Spravovanie aplikácií 31
- Zadávanie textu 32
- Zmena vstupného jazyka 33
- Kopírovanie a vkladanie 34
- Zachytenie obsahu obrazovky 35
- Moje súbory 35
- Zobrazenie súborov 36
- Sieťové pripojenie 39
- Internet 43
- Pohyby a používanie funkcií 44
- Nastavenie veľkosti okna 47
- Prispôsobenie 51
- Spravovanie priečinkov 52
- Spravovanie panelov 52
- Úprava rozmeru miniaplikácie 53
- Premiestnenie miniaplikácie 54
- Odstránenie panela 54
- Zmena režimu zobrazenia 54
- Skrytie aplikácií 54
- Presúvanie položiek 55
- Vytváranie priečinkov 55
- Nastavenie tapety 56
- Zmena zvonení 56
- Odtlačok prsta 57
- Zmena alternatívneho hesla 60
- Overenie hesla konta Samsung 60
- Viac používateľov 62
- Používanie záložných kont 63
- Nastavenie kont 65
- Uskutočňovanie hovorov 66
- Návrh čísla 67
- Prijímanie hovorov 68
- Možnosti počas hovorov 69
- Počas videohovoru 71
- Kontakty 72
- Správa kontaktov 73
- Správa skupín 74
- Vyhľadávanie kontaktov 75
- Správy a e-mail 76
- Zobrazenie prijatých správ 78
- Nastavenie e-mailových kont 79
- Odosielanie e-mailov 79
- Čítanie e-mailov 80
- Fotoaparát 81
- Režimy snímania 83
- HDR (sýte farby) 84
- Viac efektov 84
- Duálny fot 85
- Spravovanie režimov snímania 86
- Preberanie režimov snímania 86
- Nastavenia fotoaparátu/kamery 87
- Výber možnosti triedenia 90
- Prístup k ďalším možnostiam 90
- Úprava fotografií alebo videí 91
- Kolážové štúdio 92
- Snímka a ďal 93
- Orezávač videí 94
- Nastavenia galérie 95
- Vytváranie zoznamov skladieb 97
- Prehrávanie videí 99
- Úprava videí 100
- Multimédiá 101
- Užitočné aplikácie a funkcie 102
- S Finder 104
- Plánovač S 105
- Zdieľanie udalostí alebo úloh 107
- Používanie funkcie S Voice 108
- Nastavenie jazyka 108
- Zmena príkazu prebudenia 109
- Vypnutie hlasovej odozvy 109
- Kalkulačka 110
- SVETOVÝ ČAS 111
- Evernote 112
- Flipboard 113
- Hancom Office Viewer 114
- Čítanie dokumentov 115
- Spravovanie dokumentov 115
- Aplikácie Google 116
- Pripojenie k iným 118
- Odosielanie a prijímanie dát 119
- Wi-Fi Direct 120
- Rýchlo pripojiť 122
- Zdieľanie obsahu 123
- SideSync 124
- Pripojenie k počítaču 125
- Používanie panelu 126
- Zdieľanie webovej stránky 127
- Prepínanie medzi obrazovkami 128
- Zdieľanie súborov a schránky 129
- Pripojenie k iným zariadeniam 130
- Screen Mirroring 131
- Aplikácia Mobile printing 133
- Zariadenie a správca dát 134
- Zálohovanie a obnova údajov 136
- Resetovanie dát 137
- Nastavenia 138
- Bluetooth 139
- Zdieľanie pripojenia 140
- Letový režim 140
- Zrýchľovač sťahovania 140
- Využitie dát 141
- Ďalšie siete 141
- Blízke zariadenia 142
- ZARIADENIE 143
- Zobrazenie 144
- Zamknutá obrazovka 145
- Viac okien 145
- Panel oznámení 146
- Panel s nástrojmi 146
- Zjednodušenie ovládania 147
- Používatelia 149
- Súkromný režim 149
- Snímač odtlačkov 149
- VŠEOBECNÉ 150
- Predvolený 151
- Klávesnica Samsung 151
- Hlasové zadávanie Google 152
- Možn. prev. textu na reč 152
- Rýchlosť ukazovateľa 152
- Dátum a čas 153
- Príslušenstvo 153
- Šetrenie energie 154
- Ukladací priestor 154
- Zabezpečenie 155
- APLIKÁCIE 156
- Riešenie problémov 157
- Reštartovanie zariadenia 158
- Vynútené reštartovanie 158
- Resetovanie zariadenia 158
- Zariadenie je horúce na dotyk 160
- Vyberanie batérie 163
- Typ 2 (SM-T705): 164
- Autorské práva 165
- Ochranné známky 165
Shrnutí obsahu
www.samsung.comPoužívateľská príručkaSM-T705SM-T805Slovak. 10/2016. Rev.1.0
Začíname10•Nezakrývajte oblasť antény rukami ani inými predmetmi. Môže to spôsobiť problémy s pripojením alebo rýchlejšie vybíjanie batérie.•Odporúč
Multimédiá100Použitie kontextového videoprehrávačaTáto funkcia umožňuje používať iné aplikácie bez toho, aby ste museli zavrieť prehrávač videí. Ak ch
Multimédiá101Prehrávanie videí uložených v iných zariadeniachVyhľadajte videá, ktoré sú uložené v iných zariadeniach, a prehrajte ich na vašom zariade
102Užitočné aplikácie a funkcieDetský režimSpustenie detského režimuPomocou tohto widgetu môžete pre deti vytvoriť zábavné a bezpečné prostredie prost
Užitočné aplikácie a funkcie103Domovská obrazovka s režimom DetiDomovská obrazovka je východiskom pri prístupe ku všetkým aplikáciám v detskom režime.
Užitočné aplikácie a funkcie104Rodičovská kontrolaTáto aplikácia slúži na nastavenie obmedzení pre režim pre deti kvôli kontrole prístupu k obsahu a a
Užitočné aplikácie a funkcie105Plánovač SSpustenie funkcie Plánovač SPomocou tejto aplikácie môžete spravovať udalosti a úlohy.Ťuknite na položku Plán
Užitočné aplikácie a funkcie106Vytvorenie udalostí alebo úloh1 Ťuknite na položku Plánovač S na obrazovke aplikácií.2 Ťuknite na položku . Poprípade
Užitočné aplikácie a funkcie107Synchronizácia udalostí a úloh s vašimi kontamiŤuknite na položku Plánovač S na obrazovke aplikácií.Ak chcete pridať ko
Užitočné aplikácie a funkcie108S VoiceInformácie o aplikácii S VoiceTáto aplikácia slúži na ovládanie zariadenia hlasom tak, aby vykonávalo rôzne činn
Užitočné aplikácie a funkcie109Tipy pre lepšie rozpoznávanie hlasu:•Rozprávajte zrozumiteľne.•Rozprávajte na tichých miestach.•Nepoužívajte hrubé a
Začíname11Používanie karty SIM alebo USIMInštalácia karty SIM alebo USIMVložte do zariadenia kartu SIM alebo USIM od svojho poskytovateľa mobilných te
Užitočné aplikácie a funkcie110KalkulačkaPomocou tejto aplikácie môžete vykonávať jednoduché alebo zložité výpočty.Ťuknite na položku Kalkulačka na ob
Užitočné aplikácie a funkcie111SVETOVÝ ČASNa obrazovke aplikácií ťuknite na položku Hodiny → SVETOVÝ ČAS.Vytváranie hodínŤuknite na položku a zadajt
Užitočné aplikácie a funkcie112EvernoteTáto aplikácia umožňuje vytvárať, synchronizovať a zdieľať multimediálne poznámky. Do poznámok môžete pridávať
Užitočné aplikácie a funkcie113Vytváranie poznámokPoznámku môžete vytvoriť pomocou obrázkov, hlasových záznamov a ďalších príloh. Vyberte možnosť na v
Užitočné aplikácie a funkcie114Hancom Office ViewerInformácie o aplikácii Hancom Office ViewerPomocou tejto aplikácie môžete zobrazovať dokumenty v rô
Užitočné aplikácie a funkcie115Čítanie dokumentovNa obrazovke s aplikáciami ťuknite na Hancom Office Viewer.Ťuknite na dokument v Recent Documents ale
Užitočné aplikácie a funkcie116Aplikácie GoogleGoogle poskytuje zábavu, sociálne siete a obchodné aplikácie. Ak chcete získať prístup k niektorým apli
Užitočné aplikácie a funkcie117Knihy PlayPreberať rôzne knihy z aplikácie Obchod Play a čítať ich.Kiosk PlayČítať správy a časopisy, ktoré vás zaujíma
118Pripojenie k iným zariadeniamBluetoothO funkcii BluetoothFunkcia Bluetooth vytvára priame bezdrôtové pripojenie medzi dvomi zariadeniami na krátku
Pripojenie k iným zariadeniam119Párovanie s inými zariadeniami Bluetooth1 Na obrazovke s aplikáciami postupne ťuknite na položky Nastavenia → PRIPOJEN
Začíname12–Typ 2 (SM-T705):3 Zatlačte kartu SIM alebo USIM do otvoru, až kým nezapadne na svoje miesto.•Nevkladajte pamäťovú kartu do slotu pre kart
Pripojenie k iným zariadeniam120Prijatie obrázkaKeď sa vám posiela obrázok z iného zariadenia, prijmite požiadavku autorizácie Bluetooth. Prijatý obrá
Pripojenie k iným zariadeniam121Odosielanie a prijímanie dátÚdaje, ako kontakty alebo mediálne súbory môžete zdieľať s inými zariadeniami. Nasledovné
Pripojenie k iným zariadeniam122Rýchlo pripojiťInformácie o rýchlom pripojeníTáto funkcia slúži na jednoduché vyhľadanie a pripojenie zariadení v blíz
Pripojenie k iným zariadeniam123Opakované vyhľadávanie zariadeníAk sa požadované zariadenie v zozname neobjaví, vyhľadajte ho.Ťuknite na položku OBNOV
Pripojenie k iným zariadeniam124SideSyncÚvodAplikácia SideSync umožňuje jednoduché zdieľanie obrazovky a údajov medzi smartfónmi a tabletmi Samsung so
Pripojenie k iným zariadeniam125Pripojenie k počítačom alebo smartfónomPripojenie k počítaču1 Tablet pripojte k počítaču pomocou kábla USB.Prípadne pr
Pripojenie k iným zariadeniam126Automatické pripojenie zariadeníAk boli dve zariadenia už v minulosti pripojené, môžete ich nastaviť tak, aby sa autom
Pripojenie k iným zariadeniam127Zdieľanie webovej stránkyWebovú stránku môžete otvoriť na tablete a zobraziť ju vo webovom prehliadači pripojeného zar
Pripojenie k iným zariadeniam128Ťuknite na položku a použite nasledujúce možnosti:•Vždy navrchu: Nastavenie virtuálnej obrazovky tak, aby bola vždy
Pripojenie k iným zariadeniam129Zdieľanie súborov a schránkyKopírovanie súborov do počítača1 Ťuknutím na súbor a jeho podržaním prejdite do režimu úpr
Začíname13Vybratie karty SIM alebo USIM1 Otvorte kryt slotu karty SIM.2 Kartu SIM alebo USIM zatlačte prstom a potom ju vytiahnite.–Typ 1 (SM-T805):
Pripojenie k iným zariadeniam130Zdieľanie klávesnice a myši počítačaObrazovku tabletu môžete používať ako duálny monitor a ovládať ju pomocou klávesni
Pripojenie k iným zariadeniam131Screen MirroringO funkcii Screen MirroringTáto funkcia vám umožní pripojiť zariadenie k veľkej obrazovke prostredníctv
Pripojenie k iným zariadeniam132Screen Mirroring na televízoreSkôr, než televízor prepojíte so svojim zariadením, televízor prepojte so zariadením, na
Pripojenie k iným zariadeniam133Aplikácia Mobile printingZariadenie pripojte k tlačiarni cez sieť Wi-Fi alebo Wi-Fi Direct a tlačte obrázky alebo doku
134Zariadenie a správca dátAktualizácia zariadeniaZariadenie možno aktualizovať na najnovšiu verziu softvéru.Aktualizácia prostredníctvom služby FOTA
Zariadenie a správca dát135Prenos súborov medzi zariadením a počítačomZvukové súbory, videá, obrázky a ďalšie typy súborov môžete prenášať zo zariaden
Zariadenie a správca dát136Prepojenie pomocou aplikácie Samsung KiesSamsung Kies je počítačová aplikácia, ktorá umožňuje spravovať mediálny obsah a os
Zariadenie a správca dát137Použitie konta Samsung1 Na obrazovke s aplikáciami postupne ťuknite na položky Nastavenia → VŠEOBECNÉ → Kontá → Pridať kont
138NastaveniaInformácie o nastaveniachTáto aplikácia umožňuje konfigurovať zariadenie, nastaviť možnosti aplikácií a pridať kontá.Ťuknite na položku N
Nastavenia139Nastavenie pohotovostného režimu funkcie Wi-FiPostupne ťuknite na položky → Pokročilé → Ponechať Wi-Fi zapnuté počas spánku.Keď je obra
Začíname14Nabíjanie batérieBatériu pred prvým použitím nabite pomocou nabíjačky.Používajte len nabíjačky, batérie a káble schválené spoločnosťou Samsu
Nastavenia140Zdieľanie pripojeniaNa zdieľanie mobilného dátového pripojenia svojho zariadenia s inými zariadeniami môžete svoje zariadenie použiť ako
Nastavenia141Využitie dátSledovanie využitia dát a prispôsobenie nastavení obmedzenia.Na obrazovke s nastaveniami postupne ťuknite na položky PRIPOJEN
Nastavenia142Mobilné siete•Mobilné dáta: Nastavenie zariadenia na používanie dátových pripojení v ľubovoľnej mobilnej sieti.•Dátový roaming: Nastave
Nastavenia143Screen MirroringAktivácia funkcie zrkadlenia obrazovky a zdieľanie displeja s ostatnými používateľmi.Na obrazovke s nastaveniami ťuknite
Nastavenia144ZobrazenieZmena nastavení displeja.Na obrazovke s nastaveniami postupne ťuknite na položky ZARIADENIE → Zobrazenie.•Písmo:–Štýl písma:
Nastavenia145PozadieZmena nastavení tapety.Na obrazovke s nastaveniami postupne ťuknite na položky ZARIADENIE → Pozadie.•Domovská obrazovka: Výber ob
Nastavenia146Panel oznámeníPrispôsobenie položiek, ktoré sa zobrazujú na paneli oznámení.Na obrazovke s nastaveniami postupne ťuknite na položky ZARIA
Nastavenia147Zjednodušenie ovládaniaTúto funkciu použite na zlepšenie prístupu do zariadenia.Na obrazovke s nastaveniami postupne ťuknite na položky Z
Nastavenia148•Sluch: Prispôsobenie nastavení na zjednodušenie ovládania pre sluchovo postihnutých používateľov.–Oznámenie bleskom: Nastavenie blesku
Nastavenia149PoužívateliaNastavenie a spravovanie používateľských profilov pre osobné nastavenia. Ďalšie informácie nájdete v časti Viac používateľov.
Začíname15–Typ 2 (SM-T705):Nesprávne pripojenie nabíjačky môže spôsobiť závažné poškodenie zariadenia. Na poškodenie spôsobené nesprávnym použitím sa
Nastavenia150VŠEOBECNÉKontáPridanie e-mailových kont alebo kont sociálnych sietí.Na obrazovke s aplikáciami postupne ťuknite na položky VŠEOBECNÉ → Ko
Nastavenia151PredvolenýVýber predvoleného typu klávesnice na zadávanie textu.Klávesnica SamsungDostupné možnosti sa môžu líšiť v závislosti od oblasti
Nastavenia152Hlasové zadávanie Google•Jazyky: Výber jazykov pre textový vstup.•Detekcia „Ok Google“: Nastavenie zariadenia na spustenie hlasového ro
Nastavenia153Dátum a časPrístup a zmena nasledujúcich nastavení na ovládanie spôsobu, akým zariadenie zobrazuje čas a dátum.Na obrazovke s nastaveniam
Nastavenia154BatériaZobrazenie množstva energie batérie spotrebovaného zariadením.Na obrazovke s nastaveniami postupne ťuknite na položky VŠEOBECNÉ →
Nastavenia155ZabezpečenieZmena nastavení zabezpečenia zariadenia a karty SIM alebo USIM.Na obrazovke s nastaveniami postupne ťuknite na položky VŠEOBE
Nastavenia156•Typ úložného priestoru: Nastavenie typu ukladacieho priestoru pre súbory s povereniami.•Dôveryhodné poverenia: Používanie certifikátov
157PrílohaRiešenie problémovPred kontaktovaním servisného strediska spoločnosti Samsung skúste vyskúšať nasledujúce riešenia. Niektoré situácie nemusi
Príloha158Dotykový displej reaguje pomaly alebo nesprávne•Ak na dotykový displej pripevníte ochranné prvky alebo voliteľné príslušenstvo, dotykový di
Príloha159Hovory sa neprepájajú•Uistite sa, že ste pripojení k správnej mobilnej sieti.•Uistite sa, že ste pre volané telefónne číslo nenastavili bl
Začíname16Zníženie spotreby energie batérieZariadenie poskytuje možnosti, ktoré pomáhajú šetriť energiu batérie. Prispôsobením týchto možností a deakt
Príloha160Batéria sa nenabíja správne (platí pre nabíjačky schválené spoločnosťou Samsung)•Uistite sa, že je nabíjačka správne pripojená.•Navštívte
Príloha161Kvalita fotografií je nižšia ako v náhľade•Kvalita fotografií sa môže líšiť v závislosti od prostredia a použitej techniky fotografovania.•
Príloha162Po prepojení zariadenia s počítačom sa pripojenie nevytvorí•Uistite sa, že USB kábel, ktorý používate, je kompatibilný s vaším zariadením.•
Príloha163Vyberanie batérie•Ak chcete vybrať batériu, musíte navštíviť autorizované servisné stredisko.•Z dôvodu vlastnej bezpečnosti sa nesmiete po
Príloha164Typ 2 (SM-T705):1 Zasuňte nástroj na otváranie zariadenia do medzery medzi displejom a zadným krytom zariadenia.Potom začnite oddeľovať disp
Autorské právaCopyright © 2016 Samsung ElectronicsNa túto príručku sa vzťahujú medzinárodné zákony o ochrane autorských práv.Bez predchádzajúceho píso
Začíname171 Otvorte kryt slotu pre pamäťovú kartu.2 Vložte pamäťovú kartu tak, aby zlaté kontakty smerovali nadol.–Typ 1 (SM-T805):–Typ 2 (SM-T705):
Začíname18Vybratie pamäťovej kartyAk chcete pamäťovú kartu bezpečne vybrať, najskôr ju odpojte. Na domovskej obrazovke postupne ťuknite na položky →
Začíname19Zapnutie a vypnutie zariadeniaAk chcete zariadenie zapnúť alebo vypnúť, stlačte a niekoľko sekúnd podržte vypínacie tlačidlo.Zariadenie pri
2ObsahInformácie o tejto príručkeZačíname7 Obsah balenia8 Popis zariadenia11 Používanie karty SIM alebo USIM16 Používanie pamäťovej karty19 Zapnu
Začíname20Reštartovanie zariadeniaAk zariadenie zamrzlo a nereaguje, podržte naraz stlačené vypínacie tlačidlo a tlačidlo zníženia hlasitosti dlhšie a
Začíname21Uzamknutie a odomknutie displejaStlačením vypínacieho tlačidla sa displej vypne a zamkne. Ak zariadenie po určitú dobu nepoužívate, displej
22ZákladyPoužívanie dotykového displeja•Zabráňte kontaktu dotykového displeja s inými elektrickými zariadeniami. Elektrostatické výboje môžu spôsobiť
Základy23Ťuknutie a podržanieŤuknutím a podržaním položky alebo obrazovky dlhšie než 2 sekundy získate prístup k dostupným možnostiam.PotiahnutieAk ch
Základy24Rýchly pohybRýchlym pohybom doľava alebo doprava na domovskej obrazovke alebo na obrazovke aplikácií zobrazíte ďalší panel. Rýchlym pohybom n
Základy25Usporiadanie domovskej obrazovkyDomovská obrazovkaDomovská obrazovka je východiskom na získanie prístupu ku všetkým funkciám zariadenia. Domo
Základy26Obrazovka aplikáciíNa obrazovke aplikácií sa zobrazujú ikony všetkých aplikácií vrátane nových nainštalovaných aplikácií.Ak chcete otvoriť ob
Základy27Indikačné ikonyIkony indikátorov sa zobrazia v stavovom riadku v hornej časti obrazovky. Najčastejšie používané ikony sú uvedené v nasledujúc
Základy28Ikona VýznamAktivovaný tichý režimAktivovaný vibračný režimAktivovaný letový režimVyskytla sa chyba alebo je potrebné postupovať opatrneÚrove
Základy29Na paneli oznámení môžete používať nasledujúce funkcie.Otvorenie položky Nastavenia.Spustite aplikáciu S Finder.Ťuknite na oznámenie a vykona
Obsah3Užitočné aplikácie a funkcie102 Detský režim104 S Finder105 Plánovač S108 S Voice110 Kalkulačka110 Hodiny111 Dropbox112 Evernote113 Fli
Základy30Otváranie aplikáciíNa domovskej obrazovke alebo na obrazovke aplikácií vyberte ikonu aplikácie, čím sa aplikácia otvorí.Ak chcete otvoriť zoz
Základy31Obchod PlayPomocou tejto aplikácie si môžete zakúpiť a prevziať aplikácie.Ťuknite na položku Obchod Play na obrazovke aplikácií.Inštalácia ap
Základy32Aktivácia aplikáciíNa obrazovke aplikácií ťuknite na položky → Zobraziť deaktivované aplikácie, vyberte aplikácie a potom ťuknite na položk
Základy33Zmena vstupného jazykaPostupne ťuknite na položky → Vyberte vstupné jazyky a potom vyberte jazyky, ktoré chcete používať. Ak ste vybrali dv
Základy34• : Pridanie položky zo schránky.• : Zmena nastavení klávesnice.• : Zadávanie emotívnych ikon.• : Zmena typu klávesnice. Klávesnicu môžet
Základy35Zachytenie obsahu obrazovkyPri používaní zariadenia zachyťte snímku obrazovky.Súčasne stlačte a podržte tlačidlo domov a vypínacie tlačidlo.
Základy36Ťuknite na položku a použite nasledujúce možnosti:•Vybrať: Ak chcete používať možnosti, vyberte súbory alebo priečinky.•Odstrániť: Vymaza
Základy37Šetrenie energieRežim šetrenia energieEnergiu batérie môžete ušetriť obmedzením funkcií zariadenia.Na obrazovke aplikácií ťuknite na položky
Základy38Zobrazenie informácií o pomociAk chcete získať prístup k informáciám pomocníka o tom, ako používať zariadenie a aplikácie, otvorte obrazovku
39Sieťové pripojenieMobilné dátaPripojenie zariadenia k mobilnej sieti vám umožní prehľadávať internet alebo zdieľať mediálne súbory s inými zariadeni
Obsah4Nastavenia138 Informácie o nastaveniach138 PRIPOJENIA143 ZARIADENIE150 VŠEOBECNÉ156 APLIKÁCIEPríloha157 Riešenie problémov163 Vyberanie b
Sieťové pripojenie40Pridanie sietí Wi-FiAk sa požadovaná sieť nezobrazuje v zozname sietí Wi-Fi, v dolnej časti zoznamu sietí ťuknite na položku Prida
Sieťové pripojenie41Zdieľanie pripojeniaInformácie o zdieľaní pripojenia a mobilných prístupových bodochTáto funkcia slúži na zdieľanie mobilného dáto
Sieťové pripojenie42Použitie zdieľania pripojenia cez USBZdieľanie mobilného dátového pripojenia zariadenia s inými zariadeniami prostredníctvom kábla
Sieťové pripojenie43Internet1 Ťuknite na položku Internet na obrazovke aplikácií.2 Ťuknite do adresného riadku.3 Zadajte webovú adresu alebo kľúčové s
44Pohyby a používanie funkciíPohybyNadmerným trasením alebo pádom zariadenia môže dôjsť k neželaným vstupom. Ovládajte zariadenie správnymi pohybmi.St
Pohyby a používanie funkcií45Snímať potiahnutím dlaneNa obrazovke aplikácií postupne ťuknite na položky Nastavenia → ZARIADENIE → Pohyby, potom ťuknut
Pohyby a používanie funkcií462 Posunutím prsta od pravého okraja obrazovky smerom k jej stredu zobrazíte panel úloh Viac okien. Prípadne ťuknite na po
Pohyby a používanie funkcií47Vytvorenie kombinácie vo funkcii Viac okienTáto funkcia umožňuje uložiť kombináciu aplikácií, ktoré sú aktuálne spustené
Pohyby a používanie funkcií48Používanie možností funkcie Viac okienPočas používania aplikácií vo funkcii Viac okien vyberte okno aplikácie, okolo ktor
Pohyby a používanie funkcií49Niektoré aplikácie nemusia túto funkciu podporovať.• : Maximalizovanie okna.• : Zatvorenie aplikácie.Zmena usporiadania
5Informácie o tejto príručkePred používaním zariadenia si prečítajte túto príručku, aby ste zaistili jeho bezpečné a správne používanie.•Popisy vychá
Pohyby a používanie funkcií503 Ťuknite na aplikáciu, podržte ju a presuňte na panel úloh Viac okien.4 Ťuknite na položku Hot.Panel s nástrojmiV priebe
51PrispôsobenieSpravovanie domovskej obrazovky a obrazovky aplikáciíPoužívanie klasickej domovskej obrazovkyPridávanie položiekNa obrazovke aplikácií
Prispôsobenie52Spravovanie priečinkovAk chcete priečinok premenovať, vyberte priečinok a potom ťuknite na názov existujúceho priečinka. Zadajte nový n
Prispôsobenie53Pridanie miniaplikácie alebo panela1 Na domovskej obrazovke Obsah stiahnite prsty k sebe.2 Na obrazovke s miniaplikáciami vyberte panel
Prispôsobenie54Premiestnenie miniaplikácie1 Na domovskej obrazovke Obsah ťuknite na miniaplikáciu a podržte ju.2 Ťuknite na miniaplikáciu, podržte ju
Prispôsobenie55Presúvanie položiekNa obrazovke aplikácií postupne ťuknite na položky → Upraviť. Ťuknite na položku, podržte ju a potiahnite ju na no
Prispôsobenie56Nastavenie tapety a vyzváňacích tónovNastavenie tapetyObrázok alebo fotografiu uloženú v zariadení môžete nastaviť ako tapetu klasickej
Prispôsobenie57Zmena spôsobu uzamknutia obrazovkyMôžete zmeniť spôsob uzamknutia obrazovky, aby nemali ostatní používatelia prístup k vašim osobným úd
Prispôsobenie58Snímač odtlačkovPre lepšie rozpoznávanie odtlačkov prstovKeď na zariadení snímate odtlačky prstov, dávajte si pozor na nasledovné podmi
Prispôsobenie594 Ťuknite na obrazovku v oblasti pre odtlačky prstov, podržte na nej prst a potom ním potiahnite dole cez tlačidlo Domov.Túto operáciu
Informácie o tejto príručke6Ikony s pokynmiUpozornenie: Situácie, v ktorých môže dôjsť k poraneniu používateľa alebo iných osôbVýstraha: Situácie, v k
Prispôsobenie60Správa registrovaných odtlačkov prstovVaše zaregistrované odtlačky prstov môžete odstrániť alebo premenovať.Na obrazovke s aplikáciami
Prispôsobenie61Súkromný režimInformácie o súkromnom režimeTento režim slúži na to, aby sa cudzím osobám znemožnil prístup ku konkrétnemu obsahu, ako s
Prispôsobenie62Zobrazenie skrytého obsahuKeď je aktivovaný súkromný režim, je možné vidieť len ukryté položky.1 Na obrazovke s aplikáciami postupne ťu
Prispôsobenie63Prepínanie používateľov1 Na obrazovke s aplikáciami postupne ťuknite na položky Nastavenia → ZARIADENIE → Používatelia.2 Vyberte konto,
Prispôsobenie64Použitie aplikácie Smart Switch MobileTáto aplikácia umožňuje preniesť súbory s údajmi z predošlého zariadenia do nového zariadenia. Ap
Prispôsobenie65Nastavenie kontPridanie kontNiektoré aplikácie v zariadení vyžadujú registrované konto. Ak chcete svoje zariadenie využívať naplno, vyt
66TelefónUskutočňovanie hovorovŤuknite na položku Telefón na obrazovke aplikácií.Ťuknite na položku Telefón, zadajte telefónne číslo a potom ťuknutím
Telefón67Uskutočňovanie hovorov z denníkov hovorov alebo zoznamu kontaktovŤuknite na položku Telefón alebo Kontakty a presunutím telefónneho čísla dop
Telefón68Čísla rýchlej voľbyŤuknite na položku Telefón.Čísla rýchlej voľby použijete tak, že ťuknete na príslušné číslo a podržíte ho.Ak chcete prirad
Telefón69Automatické odmietnutie hovorov z nežiaducich čísel1 Ťuknite na položku Telefón na obrazovke aplikácií.2 Postupne ťuknite na položky → Nast
7ZačínameObsah baleniaSkontrolujte, či balenie produktu obsahuje nasledujúce položky:•Zariadenie•Stručná príručka•Položky dodávané so zariadením a
Telefón70• → Kontakty: Otvorenie zoznamu kontaktov.• → Správy: Odoslanie správy.• → Nastavenia: Zmena nastavení hovoru.Zdieľanie obsahu v režime pr
Telefón71Počas videohovoruTáto funkcia sa môže líšiť v závislosti od zariadení.K dispozícii sú nasledujúce možnosti:•Stlmiť: Vypnutie mikrofónu, aby
72KontaktyPridávanie kontaktovPremiestňovanie kontaktov z iných zariadeníKontakty z iných zariadení môžete premiestniť do svojho zariadenia. Ďalšie in
Kontakty733 Vizitku položte na rovný povrch.4 Nastavte zariadenie tak, aby sa karta nachádzala vnútri rámčekov na obrazovke. Keď sa rámčeky zmenia na
Kontakty74Správa skupínNa obrazovke s aplikáciami postupne ťuknite na položky Kontakty → Skupiny.Vytvorenie novej skupinyŤuknite na položku , zadajte
Kontakty75Vyhľadávanie kontaktovNa obrazovke aplikácií postupne ťuknite na položky Kontakty → Kontakty.Použite jeden z nasledujúcich spôsobov vyhľadáv
76Správy a e-mailSprávyOdosielanie správOdosielanie textových správ (SMS) alebo multimediálnych správ (MMS).Ak používate roaming, poskytovateľ služieb
Správy a e-mail77Počas vytvárania správy ťuknite na položku a použite jednu z nasledujúcich možností:•Pridať text: Vloženie kontaktných údajov, šab
Správy a e-mail78Zobrazenie prijatých správPrijaté správy sú zoskupené do vlákien správ podľa kontaktu. Vybratím kontaktu zobrazíte správy od danej os
Správy a e-mail79E-mailNastavenie e-mailových kontŤuknite na položku E-mail na obrazovke aplikácií.Keď prvýkrát otvoríte položku E-mail, nastavte e-ma
Začíname8Popis zariadenia–Typ 1 (SM-T805):Tlačidlo SpäťTlačidlo Spustené aplikácieTlačidlo Domov (snímač na rozpoznávanie odtlačkov prstov)Infračerve
Správy a e-mail80Prístup k ďalším možnostiamPri vytváraní e-mailu ťuknutím na položku získate prístup do ďalších možností.•Naplánovať odoslanie: E-
81FotoaparátZákladné fotografovanieFotografovanie a nahrávanie videí1 Ťuknite na položku Fotoaparát na obrazovke aplikácií.2 Na obrazovke ukážky ťukni
Fotoaparát82•Keď sa fotoaparát nepoužíva, automaticky sa vypne.•Uistite sa, že objektív je čistý. V opačnom prípade nemusí zariadenie v niektorých r
Fotoaparát83Režimy snímaniaAutomatickýPoužite túto funkciu, aby ste umožnili fotoaparátu vyhodnotiť okolie a určiť najlepší režim fotografie.Na obrazo
Fotoaparát84HDR (sýte farby)Tento režim používajte na snímanie fotografií s výraznými farbami a detailmi aj na jasných a tmavých miestach.Na obrazovke
Fotoaparát854 Vyberte režim snímania a aplikujte na fotografiu efekt.•Najlepšia fotografia: Vytvorenie skupiny fotografií a uloženie najlepšej z nich
Fotoaparát86Na obrazovke aplikácií ťuknite na položku Fotoaparát → Režim → Duálny fot. prepnite na režim duálneho fotoaparátu. Ťuknutím na položku v
Fotoaparát87Nastavenia fotoaparátu/kameryNa obrazovke aplikácií ťuknite na položky Fotoaparát → . Niektoré z nasledujúcich možností nie sú dostupné v
Fotoaparát88•Režim zobrazenia: Zmena pomeru strán obrazovky s ukážkou.•Zaznamenanie polohy: Pripojenie značky GPS polohy k fotografii.•Ak chcete zl
89GalériaZobrazenie fotografií alebo videíZobrazovanie obsahu na zariadeníNa obrazovke s aplikáciami ťuknite na položku Galéria a vyberte obrázok aleb
Začíname9–Typ 2 (SM-T705):MikrofónMikrofónDotykový displejTlačidlo Spustené aplikácieReproduktorMultifunkčný konektorSenzor vzdialenosti/svetlaTlačid
Galéria90Prístup k obsahu v zariadení v blízkostiŤuknite na a v možnosti Blízke zariadenia vyberte zariadenie, v ktorom chcete mať prístup k obsahu.
Galéria91Úprava fotografií alebo videíFotografické štúdioÚprava obrázkov pomocou rôznych efektov.1 Ťuknite na položku Galéria na obrazovke aplikácií.2
Galéria92Kolážové štúdioVytváranie koláží spájaním viacerých obrázkov dohromady.1 Ťuknite na položku Galéria na obrazovke aplikácií.2 Postupne ťuknite
Galéria93Snímka a ďal.Aplikácia rôznych efektov na obrázky, ktoré ste nasnímali.Vybrať možno iba fotografie nasnímané v režime Nasnímať a ďalšia snímk
Galéria94Orezávač videíOrežte segmenty videa.1 Ťuknite na položku Galéria na obrazovke aplikácií.2 Postupne ťuknite na položky → Štúdio → Orezávač v
Galéria95Nastavenia galérie1 Ťuknite na položku Galéria na obrazovke aplikácií.2 Postupne ťuknite na položky → Nastavenia.3 Použite nasledujúce možn
96MultimédiáHudbaPrehrávanie hudbyŤuknite na položku Hudba na obrazovke aplikácií.Vyberte kategóriu hudby a potom vyberte skladbu, ktorú chcete prehra
Multimédiá97Ak chcete všetky skladby počúvať s rovnakou úrovňou hlasitosti, postupne ťuknite na položky → Nastavenia → Pokročilé a potom začiarknite
Multimédiá98Prehrávanie hudby podľa náladyTáto funkcia slúži na prehrávanie hudby, ktorá vyhovuje vašej nálade.Ťuknite na položku Hudba na obrazovke a
Multimédiá99VideoPrehrávanie videíŤuknite na položku Video na obrazovke aplikácií.Vyberte video, ktoré chcete prehrať.Posunutie ovládacieho panela doľ
Další dokumenty pro Chytré telephony Samsung SM-T705












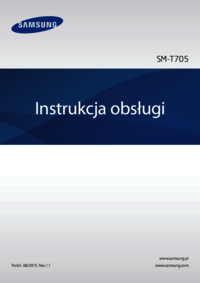









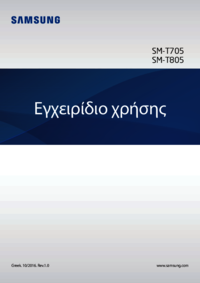














 (143 stránky)
(143 stránky) (176 stránky)
(176 stránky)
 (32 stránky)
(32 stránky) (148 stránky)
(148 stránky) (116 stránky)
(116 stránky) (101 stránky)
(101 stránky) (78 stránky)
(78 stránky) (124 stránky)
(124 stránky) (120 stránky)
(120 stránky) (194 stránky)
(194 stránky)







Komentáře k této Příručce