Samsung SM-N910C Uživatelský manuál
Procházejte online nebo si stáhněte Uživatelský manuál pro Chytré telephony Samsung SM-N910C. Samsung SM-N910C Hướng dẫn sử dụng (Lollipop) Uživatelská příručka
- Strana / 182
- Tabulka s obsahem
- KNIHY


- Sách hướng dẫn sử 1
- Nội dung 2
- Đọc đầu tiên 5
- Biểu tượng chỉ dẫn 6
- Phụ kiện trong hộp 7
- Sơ đồ thiết bị 8
- Các phím 9
- Nút S Pen 10
- Đầu bút S Pen 10
- Tháo S Pen 11
- Thay thế đầu bút S Pen 11
- Gắn thẻ SIM hoặc USIM và pin 13
- Gỡ thẻ SIM hoặc USIM và pin 15
- Sử dụng bộ sạc pin 16
- Giảm mức tiêu hao pin 17
- Sạc nhanh 18
- Sử dụng thẻ nhớ 19
- Gỡ thẻ nhớ 20
- Định dạng thẻ nhớ 20
- Bật và tắt thiết bị 21
- Khóa và mở khóa màn hình 21
- Thông tin cơ bản 22
- Chạm và giữ 23
- Chạm hai lần 23
- Tách ra và chụm vào 24
- Bố cục màn hình ch 25
- Các tùy chọn màn hình ch 26
- Chỉ dẫn Flipboard 26
- Màn hình tất cả ứng dụng 27
- Các biểu tượng chỉ báo 27
- Sử dụng bảng thông báo 28
- Sử dụng bảng cài đặt nhanh 29
- Mở các ứng dụng 30
- Quản lý ứng dụng 31
- Nhập văn bản 32
- Chụp màn hình 34
- Sử dụng từ điển 34
- File của bạn 35
- Tính năng tiết kiệm pin 36
- Xem thông tin trợ giúp 37
- Các tính năng S Pen 38
- Action memo 39
- Xem các bản ghi nhớ 40
- Smart select 41
- Image clip 42
- Screen write 43
- Khởi động S Note 44
- Sử dụng widget S Note 45
- Tạo các ghi chú 45
- Thay đổi cài đặt bút 46
- Sử dụng công cụ xóa nét 46
- Tạo Ghi chú ảnh 48
- Sử dụng chế độ thủ công 49
- Chỉnh sửa Ghi chú ảnh 50
- Scrapbook 51
- Sử dụng bút S Pen 51
- Dạng xem không chạm 52
- Chọn bút 53
- Nhập trực tiếp bằng bút 53
- Viết trong các ứng dụng 54
- Chuyển động & các tính 55
- Cảnh báo thông minh 56
- Tắt âm/tạm dừng 56
- Vuốt lòng bàn tay để chụp 57
- Chạm vào 59
- Đa cửa sổ pop-up 61
- Thao tác một tay 63
- Tăng độ nhạy màn hình cảm ứng 64
- Quản lý trang 66
- Thay đổi phương thức sắp xếp 66
- Di chuyển các mục 66
- Tạo thư mục 66
- Cài đặt hình nền 67
- Cài đặt Màn hình khóa động 67
- Thay đổi nhạc chuông 68
- Địa điểm của bạn 69
- Thêm widget Địa điểm của bạn 70
- Cài đặt thông tin vị trí 70
- Quét vân tay 72
- Đăng ký dấu vân tay 73
- Bỏ đăng ký dấu vân tay 75
- Thay đổi mật mã dự phòng 75
- Truyền dữ liệu từ thiết bị cũ 79
- Thiết lập tài khoản 80
- Đăng ký Samsung account 81
- Điện thoại & danh bạ 82
- Thực hiện cuộc gọi quốc tế 83
- Nhận cuộc gọi 84
- Tùy chọn trong các cuộc gọi 84
- Thêm danh bạ 85
- Tìm kiếm danh bạ 86
- Tin nhắn & email 87
- Xem tin nhắn 88
- Thiết lập tài khoản email 88
- Gửi email 89
- Đọc email 89
- Máy ảnh & bộ sưu tập 90
- Chụp ảnh hoặc quay video 91
- Mở Máy ảnh từ màn hình khóa 91
- Tự chụp ảnh chân dung tự động 92
- Selfie góc rộng 93
- HDR (Màu tươi) 94
- Chế độ chụp 94
- Selfie máy ảnh sau 95
- Lấy nét chọn lọc 95
- Toàn cảnh 96
- Quản lý chế độ 96
- Cài đặt máy ảnh 97
- Bộ sưu tập 99
- Xóa hình ảnh hoặc video 101
- Trợ giúp an toàn 102
- Gửi tin nhắn trợ giúp 103
- Các ứng dụng hữu ích 104
- Đăng ký nhiều xe 105
- S Finder 106
- S Planner 107
- S Health 109
- Thông tin bổ sung 110
- Giới thiệu 111
- Khởi động S Voice 111
- Cài đặt ngôn ngữ 111
- Sử dụng S Voice 111
- Thay đổi lệnh chuông báo 112
- Phát nhạc 113
- Phát video 115
- Internet 117
- Ghi lại ghi nhớ thoại 118
- Thay đổi chế độ ghi 119
- Phát ghi nhớ thoại đã chọn 119
- Chuông báo 120
- Gi quốc tế 121
- Máy tính 122
- Flipboard 123
- Smart Remote 123
- Giới thiệu về Smart Remote 124
- Xem TV sử dụng thiết bị này 125
- Evernote 126
- Các ứng dụng Google 127
- Hangouts 129
- T.kiếm bằng giọng nói 129
- Cài đặt Google 129
- Kết nối với các thiết bị khác 130
- Chia sẻ nội dung 131
- Bluetooth 132
- Gửi và nhận dữ liệu 133
- Wi-Fi Direct 134
- Kết thúc kết nối thiết bị 135
- Sử dụng tính năng NFC 135
- Mua hàng với tính năng NFC 136
- Gửi dữ liệu 137
- Screen Mirroring 138
- Xem nội dung trên TV 139
- Ngắt kết nối Screen Mirroring 139
- MirrorLink 140
- In di động 141
- Cập nhật thiết bị 142
- Kết nối làm thiết bị media 143
- Kết nối với Samsung Kies 143
- Sao lưu và khôi phục dữ liệu 144
- Cấu hình các cài đặt 145
- Cài đặt nhanh 145
- Thêm mạng Wi-Fi 146
- Chế độ Máy bay 148
- Mức sử dụng dữ liệu 148
- NFC và chia sẻ 149
- Thiết bị 150
- Hiển thị và hình nền 151
- Màn hình khóa 152
- Đa cửa sổ 152
- Bảng thông báo 152
- Cá nhân hóa 154
- Chế độ đơn giản 155
- Chế độ riêng tư 155
- Hệ thống 156
- Thi gian 157
- Phụ kiện 158
- Tiết kiệm pin 158
- Trợ giúp 160
- Thông tin thiết bị 160
- Ứng dụng 161
- Thông tin về Hỗ trợ 162
- Phản hồi thoại (TalkBack) 162
- Tắt TalkBack 163
- Tạm dừng TalkBack 165
- Thêm và quản lý các nhãn ảnh 165
- Cấu hình cài đặt cho TalkBack 165
- Đọc lên mật mã 167
- Thay đổi kích thước font chữ 168
- Phóng to màn hình 168
- Lướt qua để thu nhỏ/phóng to 169
- Đảo màu màn hình 169
- Điều chỉnh màu sắc 169
- Cài đặt thông báo đèn flash 170
- Tắt tất cả âm thanh 170
- Cài đặt chú thích 170
- Điều chỉnh cân bằng âm thanh 170
- Âm thanh mono 171
- Phát hiện âm thanh 171
- Thao tác và tương tác 172
- Truy cập các menu hỗ trợ 173
- Sử dụng con trỏ 173
- Kiểm soát tương tác 174
- Sử dụng chế độ một chạm 175
- Quản lý các cài đặt hỗ trợ 175
- Khắc phục sự cố 176
- Bản quyền 182
- Thương hiệu 182
Shrnutí obsahu
www.samsung.comVietnamese. 01/2015. Rev.1.0Sách hướng dẫn sử dụngSM-N910CSM-N910FSM-N910H
Bắt đầu10S PenNút S PenĐầu bút S PenNhípTên Chức năngĐầu bút S Pen•Sử dụng S Pen để viết, vẽ hoặc thực hiện các thao tác chạm trên màn hình.•Lướt S
Máy ảnh & bộ sưu tập100Xem nội dung được lưu trong các thiết bị khácTìm kiếm nội dung được lưu trong các thiết bị khác và xem trên thiết bị của bạ
Máy ảnh & bộ sưu tập101Xóa hình ảnh hoặc videoXóa một hình ảnh hoặc một videoChọn một hình ảnh hoặc video và chạm vào ở phía trên màn hình.Xóa n
102Trợ giúp an toànChế độ khẩn cấpChế độ khẩn cấp làm thay đổi màn hình sang tông màu xám để giảm tiêu thụ pin. Một số ứng dụng và chức năng sẽ bị hạn
Trợ giúp an toàn103Tắt Chế độ Khẩn cấpĐể tắt chế độ khẩn cấp, chạm vào → Tắt chế độ Khẩn cấp → TẮT. Hoặc, nhấn và giữ phím Nguồn, sau đó chạm vào Ch
104Các ứng dụng hữu íchChế độ Xe hơiGiới thiệuSử dụng tính năng này để điều khiển thiết bị khi bạn đang lái xe. Bạn có thể nghe các tin nhắn và nhạc b
Các ứng dụng hữu ích1052 Làm theo hướng dẫn trên màn hình để hoàn thành cài đặt.Khi cửa sổ yêu cầu cấp phép Bluetooth xuất hiện, chạm vào OK để cho ph
Các ứng dụng hữu ích106Sử dụng tính năng điều hướngChọn một vị trí chính xác bằng cách chạm và giữ ngón tay của bạn trên bản đồ. Hoặc, sử dụng lệnh th
Các ứng dụng hữu ích107Quản lý lịch sử tìm kiếmTìm kiếm trước đây của bạn được lưu tự động. Để xóa một mục lịch sử tìm kiếm, chạm vào bên cạnh một m
Các ứng dụng hữu ích108Nhập một tiêu đề.Đính kèm bản đồ hiển thị vị trí của sự kiện.Cài đặt một lời nhắc cho sự kiện.Thêm các chi tiết.Chọn một lịch đ
Các ứng dụng hữu ích109S HealthGiới thiệuS Health giúp bạn quản lý vóc dáng và sức khỏe của mình. Đặt ra các mục tiêu sức khỏe, kiểm tra sự tiến bộ củ
Bắt đầu11Tháo S PenKhi bạn tháo S Pen khỏi khe cắm, thiết bị khởi chạy Action memo hoặc hiển thị các tính năng lệnh không chạm tùy thuộc vào cài đặt t
Các ứng dụng hữu ích110Thông tin bổ sung•Mục đích của việc thu thập những dữ liệu này giới hạn ở việc cung cấp dịch vụ mà bạn đã yêu cầu, bao gồm cun
Các ứng dụng hữu ích111S VoiceGiới thiệuThực hiện các nhiệm vụ khác nhau chỉ bằng cách nói.Khởi động S Voice1 Chạm vào S Voice trên màn hình Tất cả ứn
Các ứng dụng hữu ích112Li khuyên để nhận dạng giọng nói tốt hơn•Nói rõ ràng.•Nói ở nơi yên tĩnh.•Không dùng từ xúc phạm hoặc từ lóng.•Tránh nói g
Các ứng dụng hữu ích113NhạcGiới thiệuNghe nhạc được sắp xếp theo thể loại và tùy chỉnh cài đặt phát lại.Phát nhạcChạm vào Nhạc trên màn hình Tất cả ứn
Các ứng dụng hữu ích114Phát nhạc được lưu trong các thiết bị khácTìm kiếm nhạc được lưu trong các thiết bị khác và phát nó trên thiết bị của bạn.Chạm
Các ứng dụng hữu ích115VideoGiới thiệuXem video được lưu trữ trong thiết bị và tùy chỉnh các cài đặt phát lại.Phát videoChạm vào Video trên màn hình T
Các ứng dụng hữu ích116Phát các video được lưu trong các thiết bị khácTìm kiếm video được lưu trong các thiết bị khác và phát chúng trên thiết bị của
Các ứng dụng hữu ích117InternetDuyệt Internet để tìm kiếm thông tin và đánh dấu các trang web ưa thích của bạn giúp truy cập một cách thuận tiện.Duyệt
Các ứng dụng hữu ích118Ghi âmGiới thiệuSử dụng các chế độ ghi khác nhau cho các tình huống khác nhau, như trong buổi phỏng vấn hay cuộc họp. Thiết bị
Các ứng dụng hữu ích119Thay đổi chế độ ghiChạm vào để chọn một chế độ từ danh sách.•Bình thưng: Đây là một chế độ ghi thông thưng.•Phỏng vấn: Mi
Bắt đầu122 Cắm một đầu bút mới vào S Pen.Hãy cẩn thận để không bị nhíp kẹp vào ngón tay.•Không sử dụng lại những đầu bút cũ. Làm như vậy có thể gây r
Các ứng dụng hữu ích120Đồng hồGiới thiệuĐặt chuông, kiểm tra gi hiện tại tại nhiều thành phố trên thế giới, gi và sự kiện hoặc đặt một khoảng thi g
Các ứng dụng hữu ích121Gi quốc tếTrên màn hình Tất cả ứng dụng, chạm vào Đồng hồ → Gi quốc tế.Tạo đồng hồNhập tên thành phố hoặc chọn một thành phố
Các ứng dụng hữu ích122Máy tínhThực hiện các phép tính đơn giản hoặc phức tạp.Sử dụng máy tínhChạm vào Máy tính trên màn hình Tất cả ứng dụng.Xoay thi
Các ứng dụng hữu ích123FlipboardSử dụng ứng dụng này để xem các bản cập nhật mạng xã hội trực tiếp và tin tức ở định dạng tạp chí được cá nhân hóa.Chạ
Các ứng dụng hữu ích124Giới thiệu về Smart Remote1 Chạm vào Smart Remote trên màn hình Tất cả ứng dụng.2 Chạm vào BẮT ĐẦU.3 Chọn một quốc gia, khu vực
Các ứng dụng hữu ích1255 Chọn một nguồn kênh.Bật hoặc tắt TV.Menu điều khiển TVCác chức năng bổ sungTruy cập các tùy chọn khác.Xem TV sử dụng thiết bị
Các ứng dụng hữu ích126EvernoteSử dụng ứng dụng này để tạo, đồng bộ và chia sẻ ghi chú đa phương tiện. Bạn có thể thêm các tag vào ghi chú hoặc sắp xế
Các ứng dụng hữu ích127PEN.UPSử dụng ứng dụng này để đăng và chia sẻ các phác thảo đã vẽ với S Pen.Chạm vào PEN.UP trên màn hình Tất cả ứng dụng.Khi b
Các ứng dụng hữu ích128Google+Chia sẻ tin tức của bạn và theo dõi các cập nhật mà gia đình, bạn bè của bạn và những ngưi khác chia sẻ. Bạn cũng có th
Các ứng dụng hữu ích129nhQuản lý ảnh, album và video mà bạn đã lưu trên thiết bị và đã tải lên Google+.HangoutsTrò chuyện với bạn bè theo cá nhân hoặ
Bắt đầu13Sử dụng thẻ SIM hoặc USIM và pinGắn thẻ SIM hoặc USIM và pinGắn thẻ SIM hoặc USIM được nhà cung cấp dịch vụ điện thoại di động cung cấp, cũng
130Kết nối với các thiết bị khácKết nối nhanhGiới thiệuTự động tìm kiếm thiết bị ở gần và kết nối nhanh với chúng.•Khi kết nối với một thiết bị không
Kết nối với các thiết bị khác131Tìm kiếm lại các thiết bịNếu thiết bị mong muốn không xuất hiện trong danh sách, hãy tìm kiếm thiết bị.Chạm vào và ch
Kết nối với các thiết bị khác132BluetoothGiới thiệuSử dụng Bluetooth để trao đổi dữ liệu hoặc các file media với thiết bị hỗ trợ Bluetooth khác.•Sams
Kết nối với các thiết bị khác133Gửi và nhận dữ liệuNhiều ứng dụng hỗ trợ truyền dữ liệu qua Bluetooth. Bạn có thể chia sẻ dữ liệu, như các danh bạ hay
Kết nối với các thiết bị khác134Wi-Fi DirectGiới thiệuWi-Fi Direct kết nối các thiết bị thông qua mạng Wi-Fi mà không cần phải có điểm truy cập.Kết nố
Kết nối với các thiết bị khác135Nhận ảnhKhi một thiết bị khác gửi cho bạn một hình ảnh, chấp nhận yêu cầu kết nối Wi-Fi Direct. Nếu thiết bị đó đã đượ
Kết nối với các thiết bị khác1362 Đặt vùng anten NFC trên mặt sau của thiết bị của bạn gần một tag NFC.Thông tin từ thẻ xuất hiện.Đảm bảo rằng màn hìn
Kết nối với các thiết bị khác137Gửi dữ liệuCho phép trao đổi dữ liệu khi anten NFC trên thiết bị của bạn chạm vào anten NFC trên thiết bị kia.1 Trên m
Kết nối với các thiết bị khác138Screen MirroringGiới thiệuSử dụng tính năng này để kết nối thiết bị với một màn hình lớn với AllShare Cast dongle hoặc
Kết nối với các thiết bị khác139Xem nội dung trên TVTrước khi bạn kết nối một TV với thiết bị của mình, kết nối TV và thiết bị có hỗ trợ Screen Mirror
Bắt đầu142 Gắn thẻ SIM hoặc USIM vào với các đầu tiếp xúc màu vàng hướng xuống dưới.•Không gắn thẻ nhớ vào khe cắm thẻ SIM. Trưng hợp bị kẹt thẻ nhớ
Kết nối với các thiết bị khác140MirrorLinkKết nối thiết bị của bạn với một xe để điều khiển các ứng dụng MirrorLink của thiết bị của bạn trên cảm biến
Kết nối với các thiết bị khác141In di độngGiới thiệuKết nối thiết bị với máy in qua Wi-Fi hoặc Wi-Fi Direct và in ảnh hoặc tài liệu.Một số máy in có t
142Quản lý thiết bị & dữ liệuCập nhật thiết bịCó thể cập nhật lên phiên bản phần mềm mới nhất cho thiết bị.Cập nhật bằng giao thức không dâyCó thể
Quản lý thiết bị & dữ liệu143Truyền các file giữa thiết bị và máy tínhTruyền âm thanh, video, hình ảnh hoặc các loại file khác từ thiết bị vào máy
Quản lý thiết bị & dữ liệu144Sao lưu và khôi phục dữ liệuĐảm bảo an toàn cho các thông tin cá nhân, dữ liệu ứng dụng và các cài đặt trên thiết bị.
145Cài đặtGiới thiệuTùy chỉnh cài đặt cho nhiều chức năng và ứng dụng. Bạn có thể thực hiện cá nhân hóa thiết bị của bạn thêm bằng cách cấu hình các t
Cài đặt146Kết nốiWi-FiBật tính năng Wi-Fi để kết nối với mạng Wi-Fi và truy cập mạng Internet hoặc các thiết bị mạng khác.Thiết bị của bạn sử dụng tần
Cài đặt147Sử dụng chuyển mạng thông minhSử dụng tính năng này để duy trì kết nối mạng ổn định khi duyệt web, tải nội dung và hơn thế nữa.Trên màn hình
Cài đặt148•Kết nối USB internet: Sử dụng kết nối USB internet để chia sẻ kết nối dữ liệu di động của thiết bị với máy tính thông qua cổng USB. Khi đã
Cài đặt149Vị tríThay đổi các cài đặt cho quyền truy cập thông tin vị trí.Trên màn hình Cài đặt, chạm vào Vị trí, rồi chạm vào công tắc Vị trí để bật.•
Bắt đầu154 Gắn lại nắp lưng.Gỡ thẻ SIM hoặc USIM và pin1 Tháo nắp lưng.2 Lấy pin ra.3 Dùng ngón tay nhấn thẻ SIM hoặc USIM sau đó kéo ra.
Cài đặt150Nhiều mạng hơnTùy chỉnh cài đặt để điều khiển mạng.Trên màn hình Cài đặt, chạm vào Nhiều mạng hơn.•Tăng tốc tải về: Đặt thiết bị tải về các
Cài đặt151•Rung khi đổ chuông: Cài đặt thiết bị rung và phát nhạc chuông khi có cuộc gọi đến.•Nhạc chuông: Thêm hoặc chọn nhạc chuông báo các cuộc g
Cài đặt152Màn hình khóaThay đổi cài đặt cho màn hình khóa.Trên màn hình Cài đặt, chạm vào Màn hình khóa.•Khóa màn hình: Thay đổi phương thức khóa màn
Cài đặt153S PenThay đổi cài đặt để sử dụng S Pen.Trên màn hình Cài đặt, chạm vào S Pen.•Lệnh không chạm: Cài đặt thiết bị để hiển thị các tính năng l
Cài đặt154Chuyển động và thao tácBật tính năng nhận dạng chuyển động và thay đổi các cài đặt điều khiển nhận dạng chuyển động trên thiết bị của bạn.Tr
Cài đặt155•Tự động khôi phục: Cài đặt thiết bị để khôi phục các cài đặt và dữ liệu của các ứng dụng khi chúng được cài đặt lại vào thiết bị.•Khôi ph
Cài đặt156Quét vân tayĐăng ký dấu vân tay của bạn với thiết bị để đảm bảo an ninh thiết bị hoặc đăng nhập vào Samsung account. Tham khảo Quét vân tay
Cài đặt157•Nhập giọng nói của Google: Thay đổi cài đặt nhập vào thoại.•Ngôn ngữ: Chọn ngôn ngữ để nhận diện viết tay. Bạn có thể tìm kiếm các file c
Cài đặt158Trợ giúp an toànBật tính năng trợ giúp an toàn.Trên màn hình Cài đặt, chạm vào Trợ giúp an toàn.•Chế độ khẩn cấp: Cài đặt thiết bị để mở ch
Cài đặt159•Sạc nhanh: Cài đặt thiết bị để sử dụng tính năng sạc nhanh. Tham khảo Sạc nhanh để biết thêm thông tin.•Hiển thị phần trăm pin: Đặt thiết
Bắt đầu16Sạc pinSử dụng bộ sạc pinSạc pin trước khi sử dụng lần đầu hoặc trước khi sử dụng pin sau một thi gian dài không dùng.Chỉ sử dụng bộ sạc, pi
Cài đặt160•Điều khiển từ xa: Cài đặt thiết bị để cho phép điều khiển từ xa thiết bị thất lạc hoặc bị đánh cắp qua mạng Internet. Để sử dụng tính năng
Cài đặt161Ứng dụngQuản lý ứng dụngXem và quản lý các ứng dụng trên thiết bị.Trên màn hình Cài đặt, chạm vào Quản lý ứng dụng.Ứng dụng mặc địnhChọn một
162Hỗ trợThông tin về Hỗ trợCải tiến khả năng truy cập bằng các tính năng giúp thiết bị dễ sử dụng hơn cho ngưi dùng bị suy giảm thị lực, thính lực v
Hỗ trợ1633 Chạm vào OK. Thiết bị sẽ bắt đầu phản hồi thoại.Một số tính năng không khả dụng khi bạn đang sử dụng TalkBack.Tắt TalkBack1 Trên màn hình T
Hỗ trợ164•Mở khóa màn hình: Vuốt theo bất kỳ hướng nào trong vùng màn hình bị khóa bằng cách sử dụng hai ngón tay.•Mở bảng thông báo: Kéo phía trên
Hỗ trợ165Tạm dừng TalkBackMở Trình đơn ngữ cảnh toàn cục bằng cách kéo ngón tay của bạn xuống dưới và sau đó kéo sang phải trên màn hình mà không được
Hỗ trợ166•Nói ID ngưi gọi: Cài đặt để thiết bị đọc lên tên ngưi gọi khi đang có một cuộc gọi đến.•Phản hồi bằng rung: Cài đặt thiết bị rung khi bạ
Hỗ trợ167Đọc lên mật mãCài đặt thiết bị để đọc lên mật mã khi bạn nhập mật mã trong khi đang bật TalkBack.Trên màn hình Tất cả ứng dụng, chạm vào Cài
Hỗ trợ168Nhập các ký tự bổ sungChạm và giữ một phím trên bàn phím để nhập các ký tự bổ sung có sẵn cho phím đó. Một cửa sổ pop-up xuất hiện trên phím
Hỗ trợ169Lướt qua để thu nhỏ/phóng toSử dụng tính năng này để phóng to nội dung hiện trên màn hình bằng cách lướt bút qua nội dung đó.Trên màn hình Tấ
Bắt đầu17Sau khi đã sạc đầy, ngắt thiết bị khỏi bộ sạc. Đầu tiên tháo bộ sạc khỏi thiết bị, sau đó tháo bộ sạc khỏi ổ cắm điện.Không tháo pin trước kh
Hỗ trợ170NgheCài đặt thông báo đèn flashCài đặt đèn flash nhấp nháy khi có cuộc gọi đến, tin nhắn mới hoặc thông báo.Trên màn hình Tất cả ứng dụng, ch
Hỗ trợ171Âm thanh monoĐầu ra mono kết hợp âm thanh nổi thành một tín hiệu được phát qua tất cả loa của tai nghe. Sử dụng tính năng này nếu bạn bị suy
Hỗ trợ172Thay đổi cài đặt cảnh báoChạm vào → Cài đặt để sử dụng các tùy chọn sau:•Cưng độ rung: Điều chỉnh độ rung thông báo.•Rung: Thay đổi kiểu
Hỗ trợ173Truy cập các menu hỗ trợBiểu tượng phím tắt hỗ trợ xuất hiện như một biểu tượng nổi để cho phép truy cập dễ dàng vào menu trợ giúp từ bất cứ
Hỗ trợ174Bật màn hình sử dụng tính năng thao tác không chạmSử dụng tính năng điều khiển không chạm để bật màn hình bằng cách di chuyển bàn tay của bạn
Hỗ trợ175Trả li hoặc kết thúc cuộc gọiThay đổi phương pháp trả li hoặc kết thúc cuộc gọi.Trên màn hình Tất cả ứng dụng, chạm vào Cài đặt → Hỗ trợ →
176Khắc phục sự cốTrước khi liên hệ với Trung tâm bảo hành của Samsung, vui lòng thử những giải pháp sau đây. Một số trưng hợp có thể không áp dụng đ
Khắc phục sự cố177Màn hình cảm ứng phản hồi chậm hoặc không chính xác•Nếu bạn có dán màng bảo vệ hoặc có gắn phụ kiện tùy ý vào màn hình cảm ứng, màn
Khắc phục sự cố178Âm thanh bị vọng lại trong cuộc gọiĐiều chỉnh âm lượng bằng cách nhấn phím Âm lượng hoặc di chuyển đến một nơi khác.Mạng di động hoặ
Khắc phục sự cố179Thiết bị của bạn bị nóng khi chạm vàoKhi bạn sử dụng các ứng dụng cần nhiều điện năng hoặc sử dụng các ứng dụng trên thiết bị trong
Bắt đầu18Sạc nhanhThiết bị có tính năng sạc nhanh được tích hợp. Bạn có thể sử dụng tính năng này để sạc pin nhanh hơn khi tắt thiết bị hoặc màn hình.
Khắc phục sự cố180•Thiết bị của bạn hỗ trợ ảnh và video được ghi lại bằng thiết bị. Ảnh và video được ghi lại bằng các thiết bị khác có thể không tươ
Khắc phục sự cố181Dữ liệu được lưu trữ trên thiết bị đã bị mấtLuôn sao lưu toàn bộ dữ liệu quan trọng được lưu trong thiết bị. Nếu không, bạn không th
Bản quyềnCopyright © 2015 Samsung ElectronicsHướng dẫn này được bảo hộ theo luật bản quyền quốc tế.Không được phép sao chép, phân phối, biên dịch hay
Bắt đầu19Sử dụng thẻ nhớLắp thẻ nhớThiết bị của bạn nhận thẻ nhớ có dung lượng tối đa là 128 GB. Tùy theo nhà sản xuất và loại thẻ nhớ, một số thẻ nhớ
2Nội dungĐọc đầu tiênBắt đầu7 Phụ kiện trong hộp8 Sơ đồ thiết bị10 S Pen13 Sử dụng thẻ SIM hoặc USIM và pin16 Sạc pin19 Sử dụng thẻ nhớ21 Bật v
Bắt đầu20Gỡ thẻ nhớTrước khi gỡ thẻ nhớ, đầu tiên phải ngắt kết nối thẻ để gỡ an toàn.Trên màn hình ch, chạm vào Ứng dụng → Cài đặt → Bộ nhớ → Ngắt t
Bắt đầu21Bật và tắt thiết bịNhấn và giữ phím Nguồn trong vài giây để bật thiết bị.Khi bạn bật thiết bị lần đầu hoặc sau khi tiến hành cài đặt lại dữ l
22Thông tin cơ bảnSử dụng màn hình cảm ứng•Không được để màn hình cảm ứng tiếp xúc với các thiết bị điện khác. Hiện tượng phóng tĩnh điện có thể làm
Thông tin cơ bản23Chạm và giữChạm và giữ một biểu tượng hoặc màn hình hơn 2 giây để truy cập các tùy chọn khả dụng.KéoĐể di chuyển một biểu tượng, hãy
Thông tin cơ bản24VuốtVuốt sang trái hoặc sang phải trên màn hình ch hoặc màn hình Tất cả ứng dụng để xem các bảng khác. Vuốt lên hoặc xuống để cuộn
Thông tin cơ bản25Bố cục màn hình chMàn hình chMàn hình ch là điểm bắt đầu để truy cập tất cả tính năng của thiết bị. Màn hình hiển thị các widget,
Thông tin cơ bản26Các tùy chọn màn hình chTrên Màn hình ch, chạm và giữ một vùng trống hoặc chụm ngón tay vào nhau để truy cập các tùy chọn sẵn có.
Thông tin cơ bản27Màn hình tất cả ứng dụngMàn hình Tất cả ứng dụng hiển thị các biểu tượng dành cho tất cả ứng dụng, bao gồm các ứng dụng mới được cài
Thông tin cơ bản28Biểu tượng Ý nghĩaTin nhắn văn bản hoặc media mớiĐã bật chuông báoĐã tháo S PenĐã bật chế độ RungĐã bật chế độ Máy bayĐã xảy ra lỗi
Thông tin cơ bản29Bạn có thể sử dụng các chức năng sau trên bảng thông báo.Truy cập Cài đặt.Truy cập S Finder.Chạm vào một thông báo và thực hiện nhiề
Nội dung3113 Nhạc115 Video117 Internet118 Ghi âm120 Đồng hồ122 Máy tính122 Dropbox123 Flipboard123 Smart Remote126 Evernote127 PEN.UP127 C
Thông tin cơ bản30Mở các ứng dụngTrên Màn hình ch hoặc màn hình Tất cả ứng dụng, chọn một biểu tượng ứng dụng để mở.Để mở danh mục các ứng dụng được
Thông tin cơ bản31Cài đặt ứng dụngDuyệt các ứng dụng theo thể loại hoặc chạm vào để tìm kiếm từ khóa.Chọn một ứng dụng để xem thông tin về nó. Để tả
Thông tin cơ bản32Nhập văn bảnBố cục bàn phímBàn phím sẽ hiển thị để bạn nhập văn bản để gửi tin nhắn, tạo bản ghi nhớ và nhiều hơn thế nữa.Một số ngô
Thông tin cơ bản33Sử dụng các chức năng bàn phím bổ sungChạm và giữ để sử dụng các chức năng khác nhau. Các biểu tượng khác có thể xuất hiện thay vì
Thông tin cơ bản34Sao chép và dán1 Chạm và giữ văn bản.2 Kéo hoặc để chọn văn bản mong muốn hoặc chạm vào Chọn tất cả để chọn tất cả văn bản.3 Chạ
Thông tin cơ bản352 Chạm vào Từ điển.Nếu từ điển không được cài đặt trước trên thiết bị, làm theo các chỉ dẫn trên màn hình để cài đặt một từ điển.3 X
Thông tin cơ bản36Tính năng tiết kiệm pinChế độ tiết kiệm pinTiết kiệm pin bằng cách hạn chế các chức năng của thiết bị.Trên màn hình Tất cả ứng dụng,
Thông tin cơ bản373 Hãy đọc thông tin trên màn hình về chế độ và chạm vào BẬT.Để tắt chế độ siêu tiết kiệm pin, chạm vào → Tắt chế độ Siêu tiết kiệm
38Các tính năng S PenLệnh không chạmTháo S Pen khỏi khe cắm hoặc lướt S Pen qua bất kỳ phần nào trên màn hình và nhấn nút S Pen để truy cập bốn tính n
Các tính năng S Pen39Action memoMở bàn phím Action memo và tạo các bản ghi nhớ để thực hiện các hành động khác nhau sử dụng thông tin viết hoặc vẽ.1 T
Nội dung4Cài đặt145 Giới thiệu145 Cấu hình các cài đặt145 Cài đặt nhanh146 Kết nối150 Thiết bị154 Cá nhân hóa156 Hệ thống161 Ứng dụngHỗ trợ162
Các tính năng S Pen404 Chọn một ứng dụng để sử dụng với thông tin bản ghi nhớ đã chọn.Ứng dụng được chọn sẽ khởi chạy từ Action memo.Tìm kiếm địa điểm
Các tính năng S Pen41Smart selectThu thập vùng nội dung mong muốn xuất hiện trên màn hình với S Pen. Bạn có thể thu thập nội dung từ các trang web hoặ
Các tính năng S Pen42Thu thập nhiều mụcChạm vào để thêm nội dung vào danh sách các mục đã thu thập của bạn để sử dụng sau. Để thu thập nội dung bổ s
Các tính năng S Pen433 Chọn một tùy chọn để sử dụng với vùng đã chọn.• : Lưu vùng đã chọn trong Scrapbook.• : Chia sẻ ảnh vùng đã chọn với ngưi khá
Các tính năng S Pen44S NoteGiới thiệuTạo ghi nhớ tùy chỉnh bằng cách ghi âm suy nghĩ và ý tưởng của bạn. Bạn có thể chèn vào các file media và tạo các
Các tính năng S Pen45Sử dụng widget S NoteBạn có thể khởi chạy một số tính năng S Note trực tiếp từ widget S Note.Trên màn hình ch, chạm vào một biểu
Các tính năng S Pen46Thay đổi cài đặt bútKhi viết hoặc vẽ trên màn hình, chạm vào một lần nữa để thay đổi kiểu bút, độ dày của nét bút hoặc màu bút.
Các tính năng S Pen47Chỉnh sửa các ghi chú viết tayChỉnh sửa các ghi chú viết tay bằng các tùy chọn chỉnh sửa khác nhau, như cắt, di chuyển, thay đổi
Các tính năng S Pen48Phác thảo bản ghiBạn có thể ghi lại các thao tác của bạn trong khi đang soạn một ghi chú.1 Chạm vào → Ghi lại v phác thảo.2 Ch
Các tính năng S Pen493 Khi viền quanh chủ thể chuyển sang màu xanh, chạm vào để chụp ảnh.Thiết bị tự động áp dụng hiệu ứng Ghi chú ảnh cho ảnh và ch
5Đọc đầu tiênVui lòng đọc sách hướng dẫn trước khi sử dụng thiết bị để đảm bảo sử dụng an toàn và đúng cách.•Các mô tả trong sách này dựa trên cài đặ
Các tính năng S Pen50Chỉnh sửa Ghi chú ảnhChỉnh sửa các phần đã chèn vào S Note.1 Chạm và giữ một phần và chạm vào Chuyển đổi để chỉnh sửa.Hình ảnh vă
Các tính năng S Pen51ScrapbookThu thập nội dung từ nhiều nguồn khác nhau để tạo scrapbook kỹ thuật số của bạn. Trong khi xem các trang web hoặc video,
Các tính năng S Pen52Dạng xem không chạmLướt qua một mục trên màn hình bằng S Pen để thực hiện các chức năng khác nhau.Xem trước thông tinChỉ vào màn
Các tính năng S Pen53Chọn bútTrong khi nhấn và giữ nút S Pen, hãy kéo S Pen qua các danh sách văn bản hoặc mục để chọn nhiều mục hoặc văn bản. Bạn cũn
Các tính năng S Pen543 Viết bằng S Pen.Khi soạn một tin nhắn trong Tin nhắn, chạm vào ở phía trên trưng viết tay để chuyển sang chế độ vẽ. Một bản
55Chuyển động & các tính năng hữu dụngChuyển động và thao tácLắc quá mạnh hoặc va chạm vào thiết bị có thể dẫn đến việc nhập vào không mong muốn.
Chuyển động & các tính năng hữu dụng56Cảnh báo thông minhNếu bạn có cuộc gọi nhỡ hoặc thông báo mới, thiết bị sẽ rung khi bạn cầm lên.Tính năng nà
Chuyển động & các tính năng hữu dụng57Lật úp thiết bịLật úp thiết bị để tắt âm cuộc gọi đến hoặc chuông báo.Nếu tính năng này không được bật, mở m
Chuyển động & các tính năng hữu dụng58Đa cửa sổGiới thiệuTính năng đa cửa sổ cho phép bạn chạy hai ứng dụng cùng một lúc trong một màn hình chia t
Chuyển động & các tính năng hữu dụng59Khởi chạy Đa cửa sổ từ danh sách các ứng dụng được sử dụng gần đây1 Chạm vào .2 Vuốt lên hoặc xuống và chạm
Đọc đầu tiên6Biểu tượng chỉ dẫnCảnh báo: Tình huống có thể gây chấn thương cho bạn hoặc ngưi khácCẩn thận: Tình huống có thể làm thiết bị của bạn hoặ
Chuyển động & các tính năng hữu dụng60• : Chuyển các vị trí giữa các ứng dụng Đa cửa sổ.• : Kéo và thả đoạn văn bản hoặc các hình ảnh đã được sa
Chuyển động & các tính năng hữu dụng61Điều chỉnh kích thước cửa sổKéo vòng tròn ở giữa các cửa sổ ứng dụng lên hoặc xuống để điều chỉnh kích thước
Chuyển động & các tính năng hữu dụng62Di chuyển hoặc đóng cửa sổ pop-upĐể di chuyển cửa sổ pop-up, chạm vào vòng tròn trên một cửa sổ và kéo đến v
Chuyển động & các tính năng hữu dụng63Thao tác một tayGiới thiệuBạn có thể bật chế độ thao tác một tay để thao tác thuận tiện thiết bị bằng một ta
Chuyển động & các tính năng hữu dụng64Nhập bằng một tayChạm vào Nhập bằng một tay và chạm vào công tắc Nhập bằng một tay để bật.Chạm vào hoặc đ
65Cá nhân hóaQuản lý màn hình ch và màn hình Tất cả ứng dụngQuản lý màn hình chThêm các mụcChạm và giữ một ứng dụng hoặc một thư mục từ màn hình Tất
Cá nhân hóa66Quản lý trangTrên màn hình ch, chạm và giữ một vị trí trống để thêm, di chuyển hoặc xóa một trang.Để thêm một trang, vuốt sang trái, sau
Cá nhân hóa67Cài đặt hình nền và nhạc chuôngCài đặt hình nềnCài đặt hình ảnh được lưu trong thiết bị làm hình nền của màn hình ch hoặc màn hình khóa.
Cá nhân hóa683 Chọn một tùy chọn hình nền.•Từ Bộ sưu tập: Chọn hình ảnh từ Bộ sưu tập. Thiết bị sẽ hiển thị các hình ảnh trên màn hình khóa trong kho
Cá nhân hóa69Mẫu hìnhVẽ một mẫu hình bằng cách nối bốn điểm hoặc nhiều hơn sau đó vẽ lại mẫu hình đó để xác nhận. Cài đặt mã PIN dự phòng để mở khóa m
7Bắt đầuPhụ kiện trong hộpKiểm tra các phụ kiện sau trong hộp sản phẩm:•Thiết bị•Pin•Hướng dẫn sử dụng nhanh•Những phụ kiện được cung cấp cùng với
Cá nhân hóa70Thêm widget Địa điểm của bạnĐể thêm widget này, chạm và giữ một vùng trống trên màn hình ch, chạm vào Widget, chạm và giữ widget Địa điể
Cá nhân hóa712 Chạm vào TIẾP.3 Trên màn hình Quản lý phím tắt, chạm vào QUN LÝ → hoặc để thêm hoặc xóa các phím tắt cho các ứng dụng và tính năng
Cá nhân hóa724 Chạm vào LƯU.5 Chạm vào hoặc để thêm hoặc xóa các phím tắt cho ứng dụng và tính năng khác nhau.6 Chạm vào .Khi bạn truy cập một vị
Cá nhân hóa73•Thiết bị sẽ không thể nhận diện được dấu vân tay có vết nhăn hay sẹo.•Thiết bị có thể không nhận diện được dấu vân tay ở các ngón tay
Cá nhân hóa744 Chạm và giữ màn hình trong vùng nhận dạng dấu vân tay, sau đó kéo ngón tay hướng xuống qua phím Trang chính.Lặp lại thao tác này với cù
Cá nhân hóa75Bỏ đăng ký dấu vân tayBạn có thể bỏ đăng ký dấu vân tay của bạn bằng trình quản lý vân tay.1 Trên màn hình Tất cả ứng dụng, chạm vào Cài
Cá nhân hóa76Sử dụng dấu vân tay để đăng nhập vào tài khoảnBạn có thể sử dụng các dấu vân tay của mình để đăng nhập vào các trang web có hỗ trợ lưu mậ
Cá nhân hóa77Chế độ riêng tưGiới thiệuẨn nội dung cá nhân trong thiết bị của bạn để ngăn chặn ngưi khác truy cập.Trong chế độ riêng tư, bạn có thể ẩn
Cá nhân hóa78Xem các nội dung đã được ẩnBạn chỉ có thể xem các mục đã được ẩn khi bật chế độ riêng tư.1 Trên màn hình Tất cả ứng dụng, chạm vào Cài đặ
Cá nhân hóa79Quay lại chế độ chuẩnVuốt sang trái trên Màn hình ch và chạm vào Cài đặt đơn giản → Chế độ đơn giản → Chế độ chuẩn → HOÀN TT.Truyền dữ
Bắt đầu8Sơ đồ thiết bịMicroPhím trở vềKhe cắm đa năngCảm biến Tiệm cận/Ánh sáng/Thao tácMáy ảnh trướcPhím nguồnMàn hình cảm ứngPhím gần đâyMicroPhím T
Cá nhân hóa80Sử dụng Smart Switch với máy tínhSử dụng tính năng này để nhập dữ liệu đã sao lưu (từ thiết bị di động của nhà sản xuất đã chọn) từ máy t
Cá nhân hóa81Xóa tài khoảnTrên màn hình Tất cả ứng dụng, chạm vào Cài đặt → Tài khoản, chọn một tài khoản, sau đó chạm vào → Xóa tài khoản.Đăng ký Sa
82Điện thoại & danh bạĐiện thoạiGiới thiệuThực hiện hoặc trả li cuộc gọi thoại và video.Thực hiện cuộc gọi1 Chạm vào Điện thoại trên màn hình Tất
Điện thoại & danh bạ83Thực hiện các cuộc gọi từ nhật ký cuộc gọi hoặc từ danh bạChạm vào Nhật ký hoặc Danh bạ, sau đó vuốt sang phải trên một danh
Điện thoại & danh bạ84Nhận cuộc gọiTrả li cuộc gọiKhi có cuộc gọi đến, kéo ra khỏi vòng tròn lớn.Từ chối cuộc gọiKhi có cuộc gọi đến, kéo ra
Điện thoại & danh bạ85Trong khi gọi videoChạm vào màn hình để sử dụng các tùy chọn sau:•Chuyển: Chuyển đổi giữa máy ảnh trước và máy ảnh sau.•Tắ
Điện thoại & danh bạ863 Nhập thông tin danh bạ.4 Chạm vào LƯU.Để thêm một số điện thoại vào danh bạ từ bàn phím, chạm vào Bàn phím, nhập số và chạ
87Tin nhắn & emailTin nhắnGiới thiệuGửi tin nhắn văn bản (SMS) hoặc tin nhắn đa phương tiện (MMS) và xem tin nhắn theo cuộc hội thoại.Gửi thưBạn c
Tin nhắn & email88Xem tin nhắnTin nhắn của bạn được phân nhóm thành các chuỗi tin nhắn theo danh bạ.Bạn có thể phải trả thêm chi phí để nhận tin n
Tin nhắn & email89Gửi email1 Chạm vào Email trên màn hình Tất cả ứng dụng.2 Chạm vào ở dưới cùng của màn hình để soạn thư.3 Thêm ngưi nhận và n
Bắt đầu9•Không dùng tay hoặc vật dụng nào khác che khu vực anten. Điều này có thể gây nên các vấn đề về kết nối hoặc làm hao pin.•Nên sử dụng miếng
90Máy ảnh & bộ sưu tậpMáy ảnhGiới thiệuChụp ảnh hoặc quay video bằng cách sử dụng các chế độ và cài đặt khác nhau.Chụp ảnh cơ bảnBạn có thể chụp ả
Máy ảnh & bộ sưu tập91Chụp ảnh hoặc quay video1 Chạm vào hình ảnh trên màn hình xem trước ở nơi máy ảnh sẽ lấy nét.2 Chạm vào để chụp ảnh hoặc c
Máy ảnh & bộ sưu tập92SelfieTự chụp ảnh chân dung tự độngKhi bạn chụp ảnh bằng máy ảnh trước, đặt ngón tay lên cảm biến hoặc sử dụng khẩu lệnh để
Máy ảnh & bộ sưu tập93Selfie góc rộngTự chụp ảnh chân dung góc rộng để đưa nhiều ngưi hơn vào ảnh và tránh ngưi bị nằm ngoài ảnh.1 Chạm vào Máy
Máy ảnh & bộ sưu tập94HDR (Màu tươi)Chụp ảnh với màu tươi và tái tạo các chi tiết ở vùng sáng và tối.1 Chạm vào Máy ảnh trên màn hình Tất cả ứng d
Máy ảnh & bộ sưu tập95Selfie máy ảnh sauSử dụng chế độ này để tự chụp ảnh chân dung bằng máy ảnh sau.1 Trên màn hình xem trước, chạm vào Chế độ →
Máy ảnh & bộ sưu tập966 Chạm vào .•Chúng tôi khuyên bạn nên xác định vị trí các đối tượng trong khoảng 50 cm của thiết bị. Đặt đối tượng mà bạn
Máy ảnh & bộ sưu tập97Tải các chế độTải về nhiều chế độ chụp hơn từ GALAXY Apps.Trên màn hình xem trước, chạm vào Chế độ → Tải về.•Để có được nhữ
Máy ảnh & bộ sưu tập98Để truy cập cài đặt máy ảnh bổ sung, mở màn hình xem trước và chạm vào → .•Chân dung đẹp: Cài đặt thiết bị để chụp ảnh v
Máy ảnh & bộ sưu tập99•Phím âm lượng: Cài đặt thiết bị để sử dụng phím Âm lượng để điều khiển màn trập hay chức năng thu phóng.•Xem lại ảnh: Cài
Další dokumenty pro Chytré telephony Samsung SM-N910C









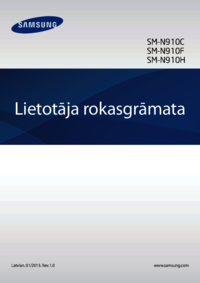






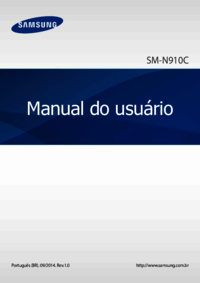





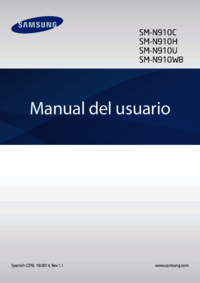

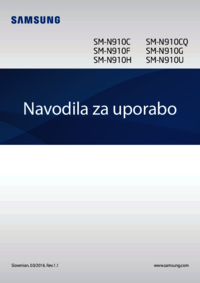
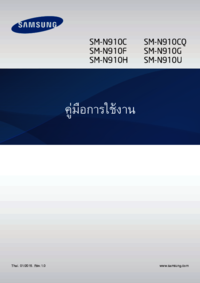











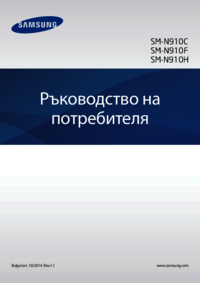


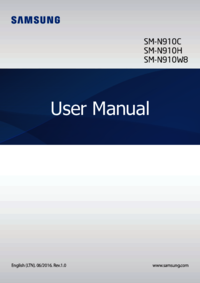




















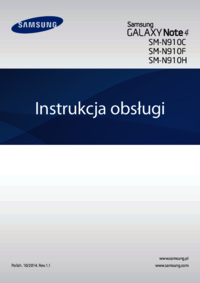

 (149 stránky)
(149 stránky) (95 stránky)
(95 stránky) (119 stránky)
(119 stránky) (35 stránky)
(35 stránky) (195 stránky)
(195 stránky) (143 stránky)
(143 stránky) (137 stránky)
(137 stránky) (142 stránky)
(142 stránky)







Komentáře k této Příručce